怎么把win10系统下载到u盘安装的教程
- 分类:U盘教程 回答于: 2021年12月30日 09:57:00
有网友想安装windows10系统,想借助u盘安装系统实现,但不知道怎么操作,下面小编就来跟大家说说怎么把win10系统下载到u盘安装的教程吧.
工具/原料:
系统版本:Windows 10
品牌型号:ThinkPad
软件版本:口袋装机
win10系统下载到u盘安装教程
1、打开网页搜索引擎搜索“口袋PE官网”到官网内下载口袋PE软件。
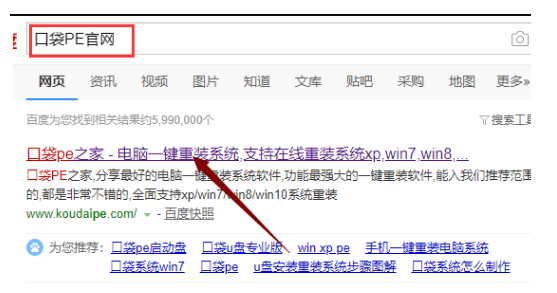
2、关闭杀毒软件,打开口袋PE进入主界面,选择“u盘模式”下一步。
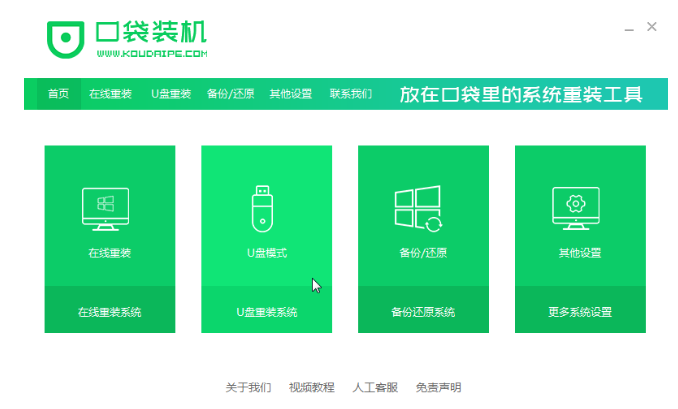
3、将界面切换到“u盘模式”窗口,口袋PE会自动识别U盘,单击“开始制作”。
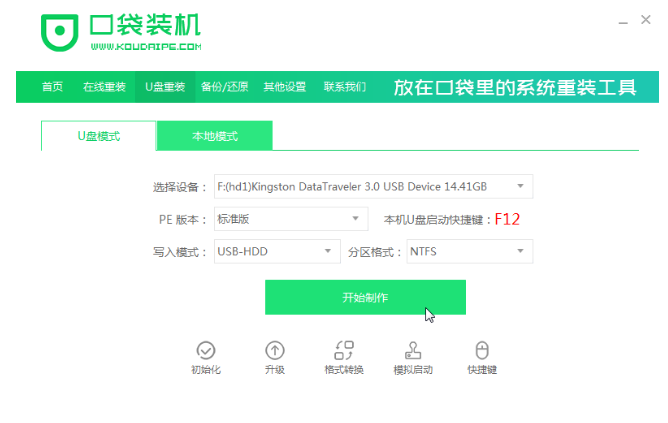
4、进入系统选择界面,选择需要重装的Windows10系统,点击“开始制作”。
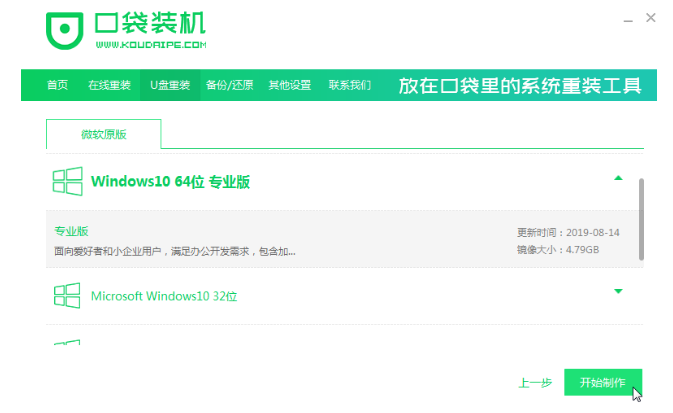
5、等待启动u盘制作完成后,拔掉u盘即可。
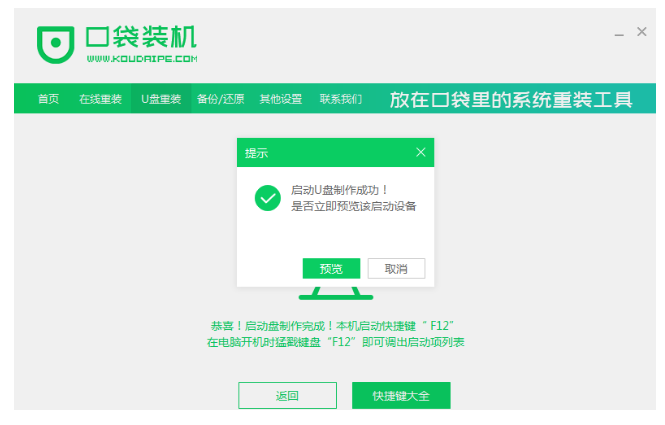
6、u盘插入需要重新安装的计算机,重新启动计算机,快速、间歇地按下启动热键。一般来说,F12.F8.F9.F11.ESC可以逐一尝试。一般来说,启动后屏幕下方有几行英语,可以看到启动热键提示。进入快速启动界面,选择带USB开头的u盘启动项回车键进入。
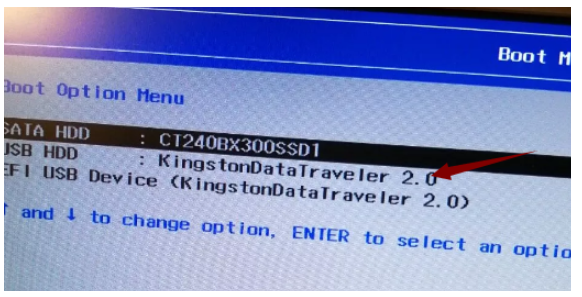
7、进入口袋PE选择界面,这里我们选择“启动win10x64PE(2G以上内存)”回车键进入。
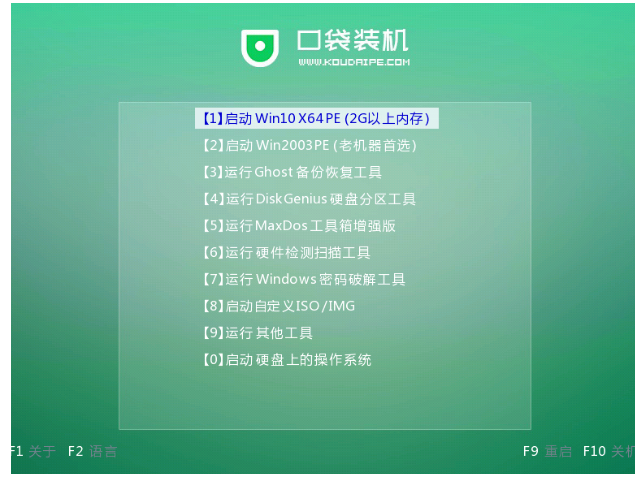
8、进入口袋PE界面,自动弹出口袋PE装机窗口这里选择需要重装的系统版本安装。
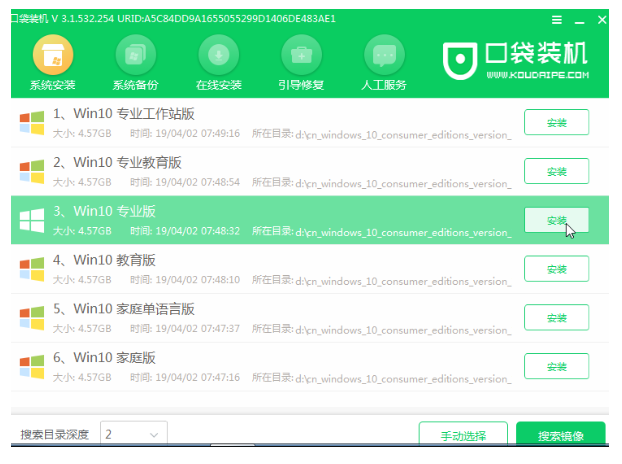
9、目标分区选择“C盘”,然后点击“开始安装”。
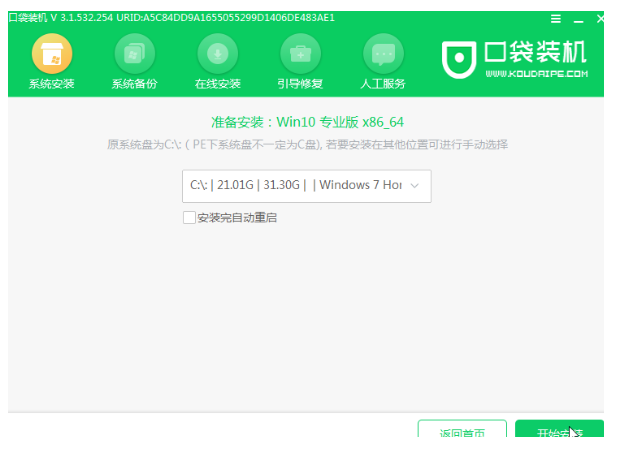
10、等待电脑重启完成后,进入Windows10系统桌面。
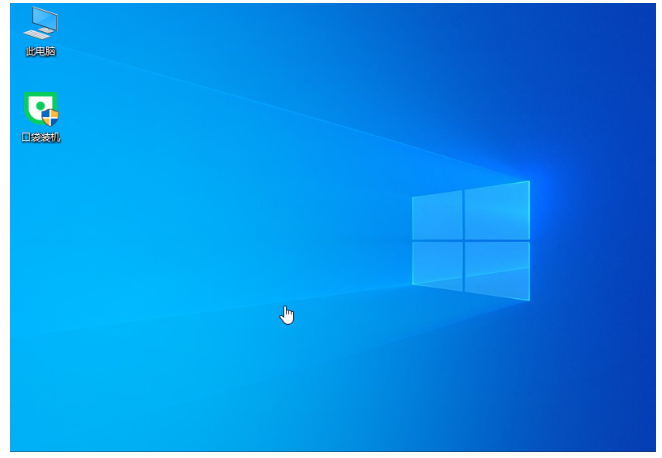
以上就是怎么把win10系统下载到u盘安装的教程,希望能帮助到大家。
 有用
26
有用
26


 小白系统
小白系统


 1000
1000 1000
1000 1000
1000 1000
1000 1000
1000 1000
1000 1000
1000 1000
1000 1000
1000 1000
1000猜您喜欢
- 小编教你华硕笔记本设置u盘启动方法..2018/10/22
- 电脑系统u盘重装步骤演示2022/02/07
- 新手第一次u盘装系统win7教程..2022/10/07
- u盘装win7系统的步骤2023/01/23
- u盘启动盘如何制作2023/01/18
- 华硕u盘重装系统win7教程2023/02/13
相关推荐
- 如何用U盘重装系统怎么操作步骤..2022/08/17
- 传统U盘PE系统windows7重装系统步骤..2021/06/24
- 如何使用老毛桃u盘启动盘制作工具..2022/04/26
- 完美者U盘维护系统下载2019/06/03
- 电脑重装系统下载到U盘教程..2022/07/25
- U盘重装系统步骤图解win xp2022/09/06

















