U盘重装系统步骤图解win xp
- 分类:U盘教程 回答于: 2022年09月06日 11:30:02
u盘装系统其实是一种非常常见的电脑系统安装方法,适用范围比较广,能有效修复很多系统故障的问题。不过,有很多用户并不知道怎么用U盘重装系统。今天小编就来为大家详解U盘重装系统步骤图解。
工具/原料:
系统版本:windows xp系统
品牌型号:联想Thinkpad X270
软件版本:装机吧一键重装系统V2290
方法/步骤:
1、下载安装装机吧一键重装系统软件并打开,在制作系统下选择U盘,点击开始制作。
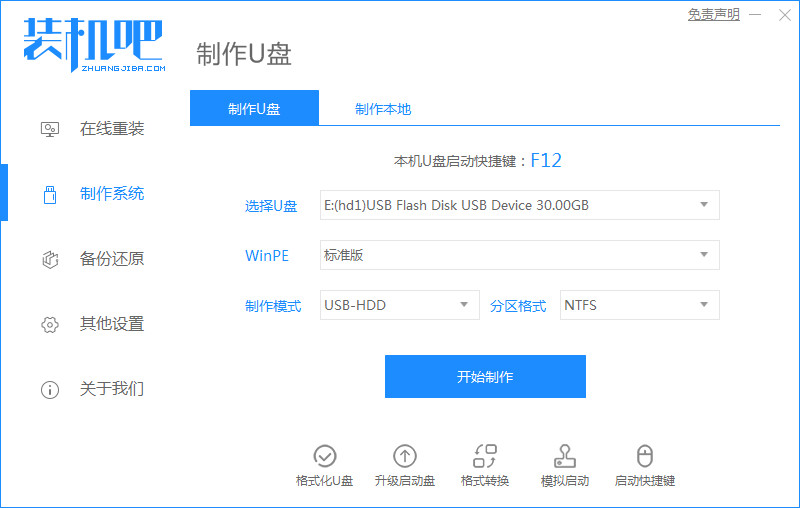
2、选择我们需要的系统,点击开始制作。
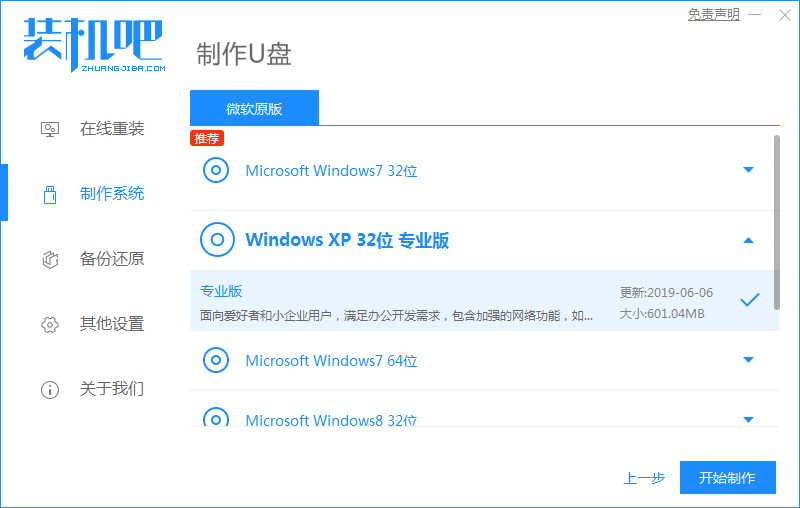
3、此时正在下载 Windows PE 镜像以及 Windows 系统镜像等等,耐心等待。
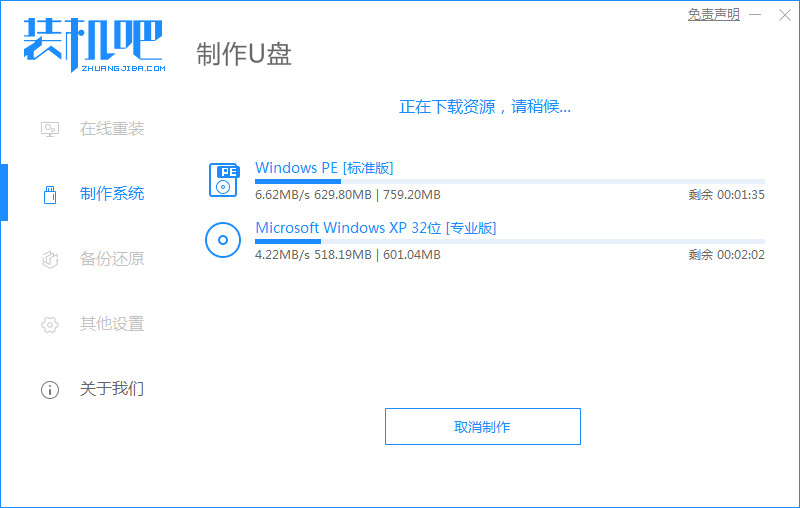
4、制作完成之后我们拔出 U 盘插入需要重装的电脑上即可。
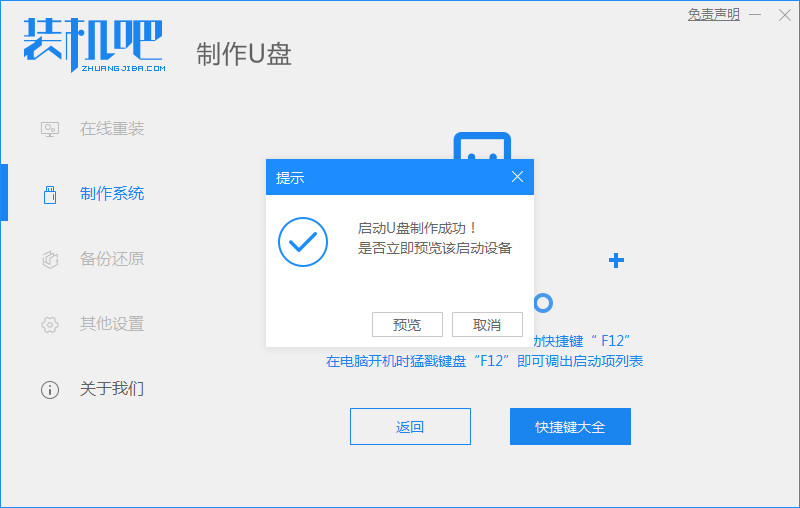
5、同时我们也可以查看需要重装的电脑的启动热键。
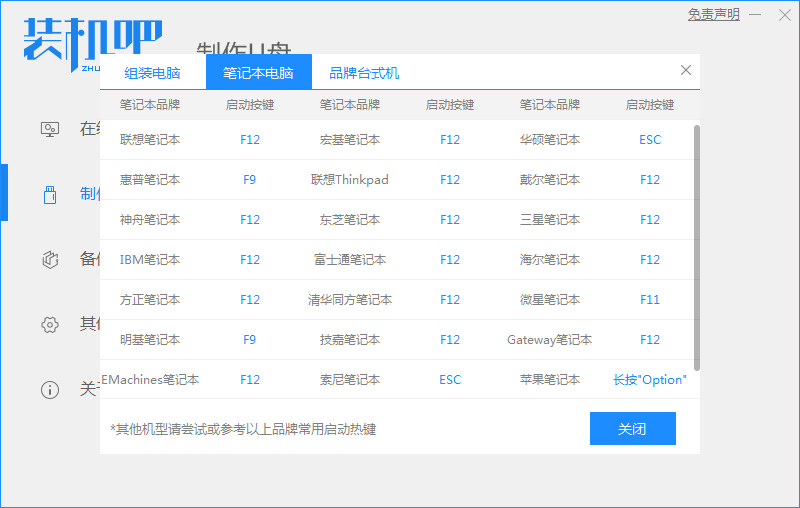
6、开机时不停地按启动热键,选择USB选项,进入PE系统安装系统。
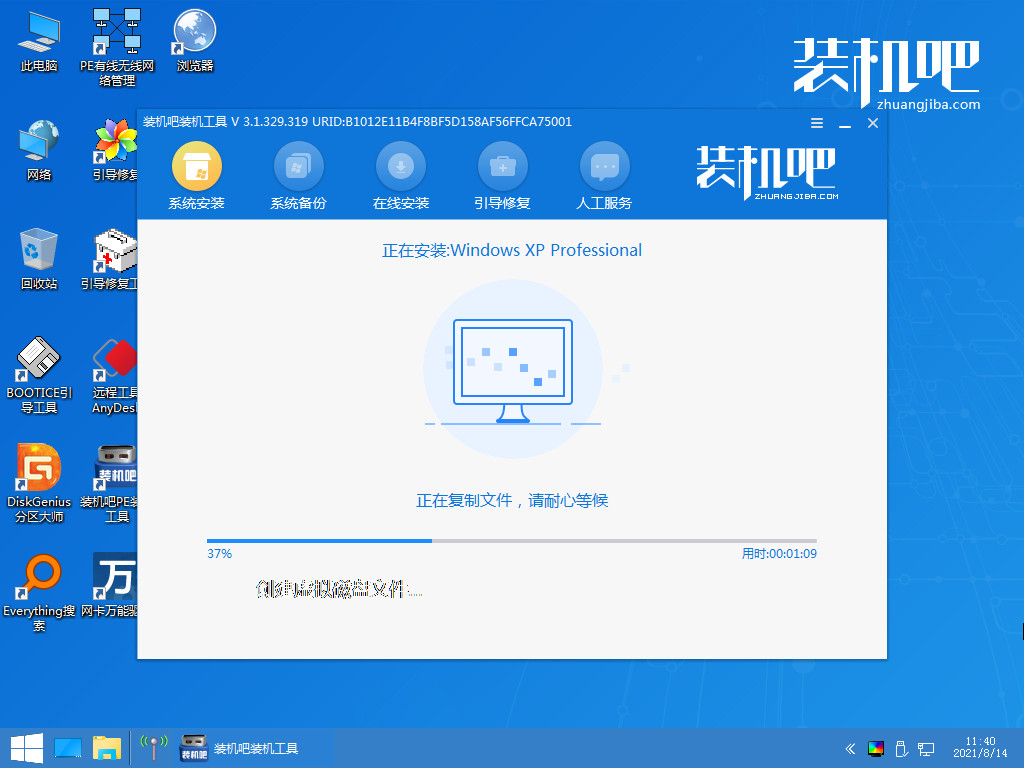
7、系统安装完成之后,点击立即重启。
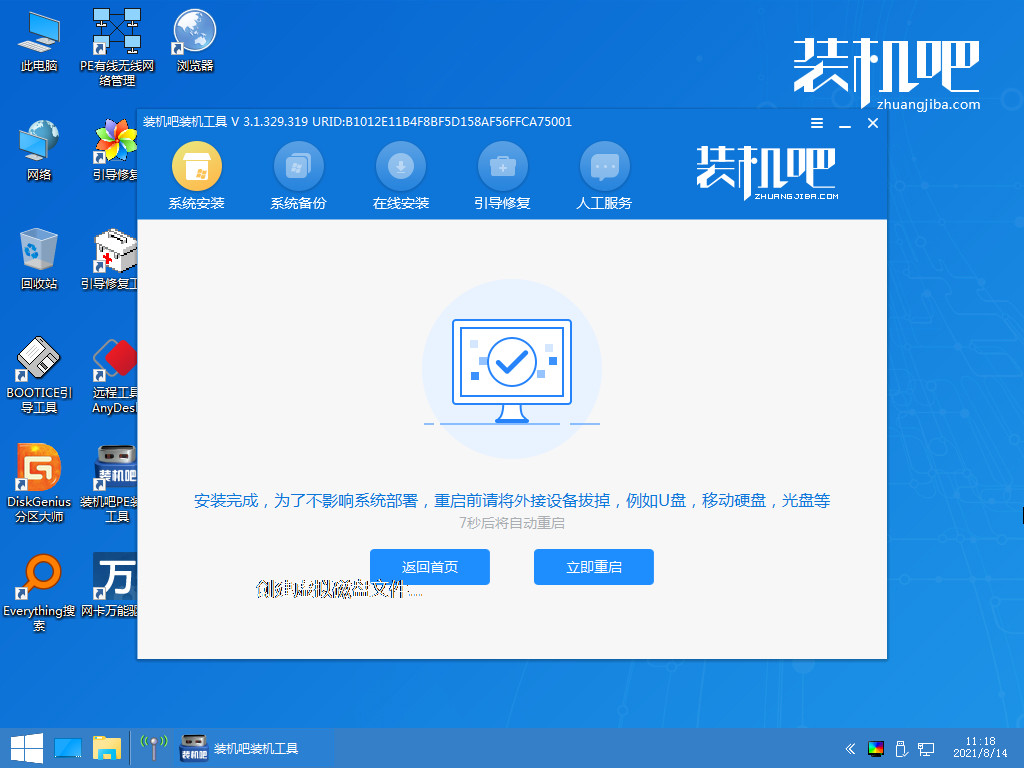
8、直到能进入桌面就说明系统安装成功啦。

总结:
上述就是U盘重装系统步骤图解的内容啦,希望对大家有所帮助。
 有用
26
有用
26


 小白系统
小白系统


 1000
1000 1000
1000 1000
1000 1000
1000 1000
1000 1000
1000 1000
1000 1000
1000 1000
1000 1000
1000猜您喜欢
- 笔记本电脑怎么用u盘重装系统的小白教..2021/11/29
- 宏碁bios设置中文图解分享2021/10/11
- u盘做启动盘教程2022/08/20
- U盘格式化数据恢复工具有哪些..2023/03/13
- 大白菜u盘装系统设置u盘启动教程图解..2022/07/08
- 系统之家U盘启动盘制作工具使用图文教..2017/06/09
相关推荐
- 台式机u盘装系统教程win7旗舰版..2023/01/12
- 手把手教你u盘windows10系统安装教程..2021/08/10
- 电脑重装系统教程 u盘重装系统..2023/03/12
- u盘启动工具,小编教你制作u盘启动盘的..2018/10/18
- 小白装机u盘使用方法步骤2022/01/21
- u盘装系统步骤详细教程2022/09/25

















