小白装机软件制作u盘重装xp系统教程
- 分类:U盘教程 回答于: 2021年11月21日 08:39:00
使用的xp系统时间久后,出现蓝屏,黑屏等故障问题无法修复时,我们可以通过u盘重装xp系统解决.那么如何重装xp系统?下面就以小白装机软件为例,演示下小白装机软件制作u盘重装xp系统教程.
1.打开小白一键重新装载系统软件,插入u盘,选择制作系统,点击开始制作。
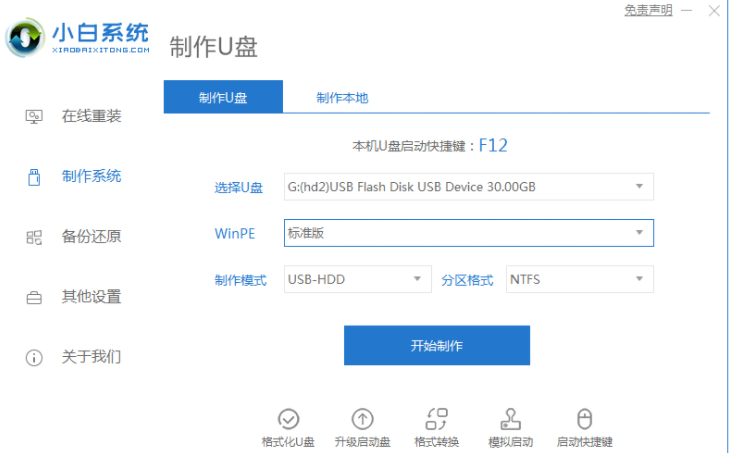
2.选择要下载的xp系统,开始制作。(小编这里适合电脑win7,所以选择win7,大家根据自己的需求选择xp系统)
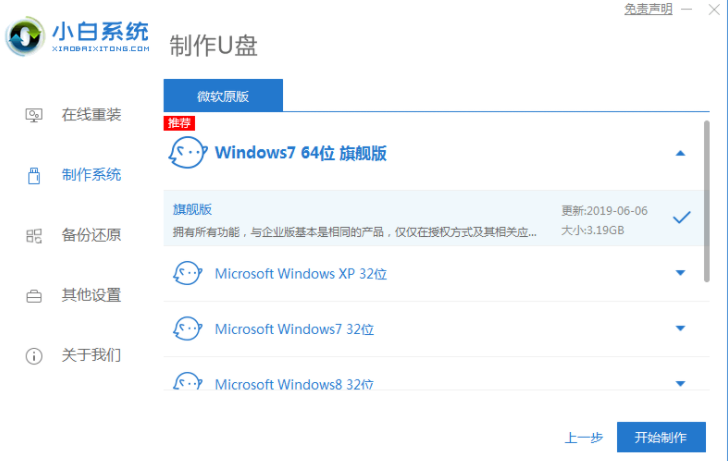
3.系统自动开始下载系统镜像及U盘制作工具,耐心等待。
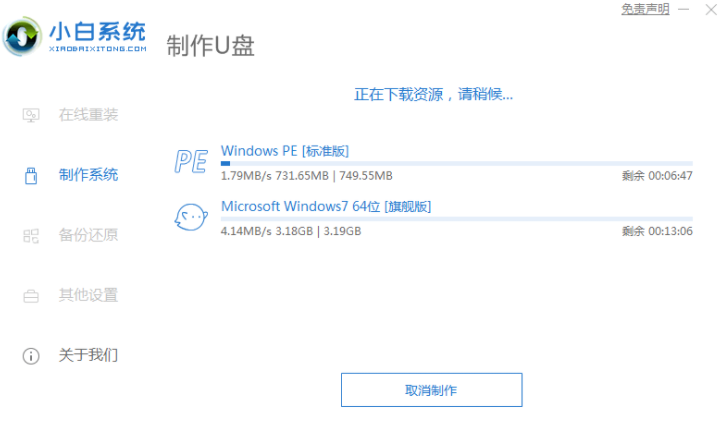
4.当成功制作提示时,浏览自己的电脑启动快捷键,拔掉U盘。
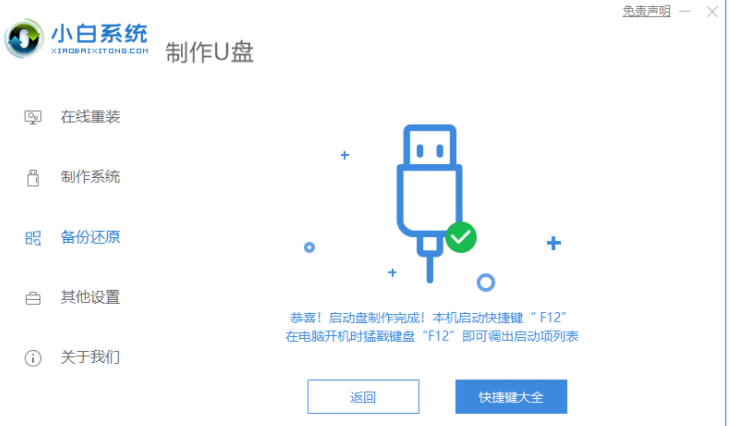
5.在重新启动电脑后,按下启动热键(快速断开)F12,进入启动菜单,选择USB开始或U盘品牌名称启动选项,方向键上下选择按回车键。
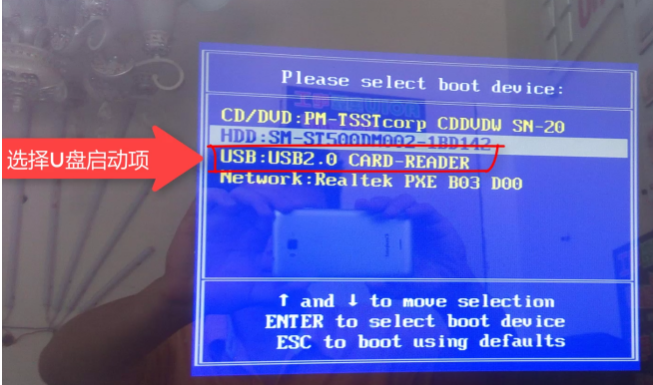
6.在一个小白板系统界面上,选择老型号02启动win2003PE。
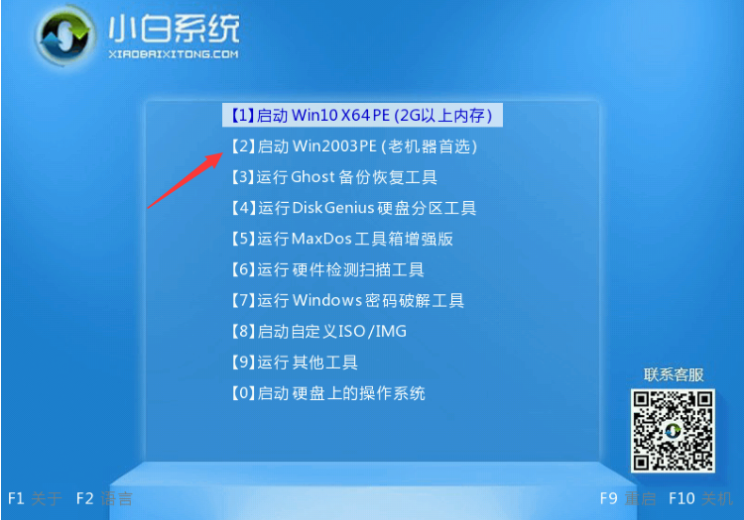
7.当装载完成之后,打开Passworks工具选择xp系统,点击安装按钮。

8.安装完毕,拔下U盘,重新启动电脑。

9.等待xp系统安装完毕,按图输入激活键。
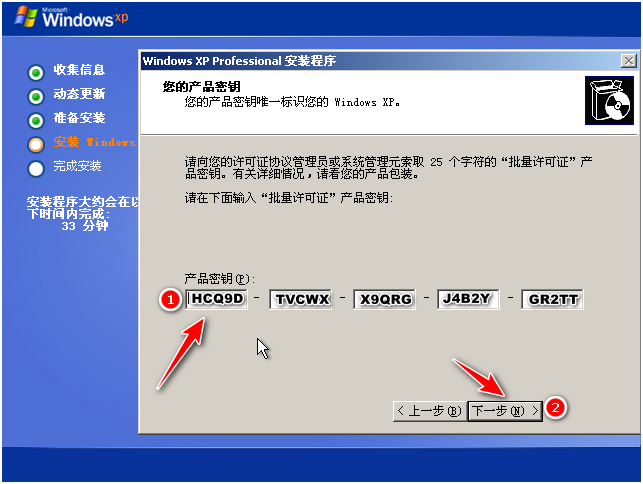
10.安装最终进入xp系统。

以上就是小白装机软件制作u盘重装xp系统教程,希望能帮助到大家。
 有用
26
有用
26


 小白系统
小白系统


 1000
1000 1000
1000 1000
1000 1000
1000 1000
1000 1000
1000 1000
1000 1000
1000 1000
1000 1000
1000猜您喜欢
- U盘怎么重装电脑系统2022/07/06
- u盘系统重装win7步骤演示2021/12/28
- usb怎么安装系统,小编教你电脑怎么安..2018/11/23
- U盘芯片检测工具,小编教你怎么安装..2017/11/24
- 图文详解小白u盘重装系统win10步骤和..2023/01/12
- u盘装系统win7旗舰版的教程2021/11/23
相关推荐
- 电脑u盘重装系统教程步骤2022/08/27
- 怎么将u盘做系统2020/06/24
- 小白装机怎么用u盘重装系统..2022/08/11
- 大白菜u盘装系统的步骤是什么..2023/01/05
- 笔记本启动u盘重装系统教程方法..2023/01/13
- u盘pe怎么修复系统2023/01/14

















