u盘pe怎么修复系统
- 分类:U盘教程 回答于: 2023年01月14日 16:00:32
工具/原料:
系统版本:win10
品牌型号:华硕天选3
软件版本:U极速U盘启动盘v2.25.5
方法/步骤:
方法一:U极速U盘启动盘
1、将准备好的U盘制作成U极速U盘启动盘,然后连接到电脑上,重启/开启电脑等待显示器开机画面中出现机型品牌LOGO标志时,按下U盘启动快捷键(不同主板不一样),系统进入到启动项选择窗口,选择U盘启动进入至U极速主菜单,选择【02】运行U极速Win8PE装机维护版(新机器),按下回车键确认,如下图所示:
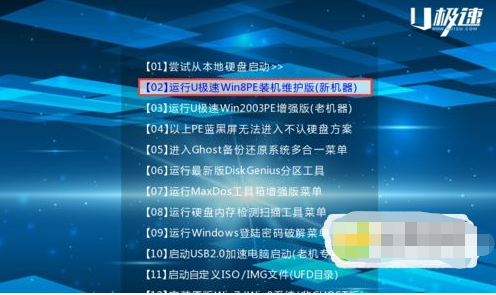
2、进入PE系统后,点击系统桌面“修复系统引导”工具。

3、打开修复系统引导工具后,使用数字键选择“自动修复”选项。
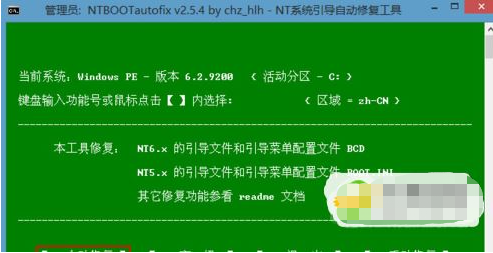
4、耐心等待工具进行修复系统引导,如下图所示:

5、系统启动修复完成后,将会生成系统修复报告,可以在该报告中看到修复成功的提示,如下图所示:

方法二:U盘启动热键
1、首先我们制作一个U盘启动盘插入电脑,按下电脑的开机键,然后不停的敲击U盘启动热键。出现启动选择界面,选择U盘选项,回车。

2、出现如图界面,上下方向键选择【01】选项,回车。

3、进入PE系统界面,如果是引导问题可以选择引导修复。

4、然后在弹出的窗口直接点击确定。修复成功后,重启电脑即可。

5、如果是硬盘、分区问题,就点击分区工具。
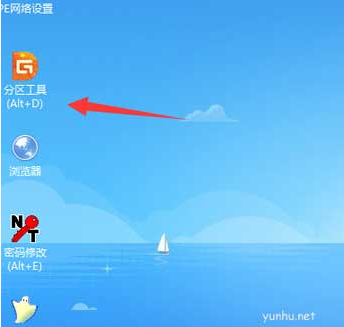
6、可以选择将分区格式化或者快速分区,解决硬盘使用问题。

7、如果还是没有解决,可以使用U盘启动盘重装系统哦。
总结:以上就是小编给你们推荐的具体u盘pe怎么修复系统操作分享办法,小编写的也是非常详细,希望可以帮助到大家哦!
 有用
26
有用
26


 小白系统
小白系统


 1000
1000 1000
1000 1000
1000 1000
1000 1000
1000 1000
1000 1000
1000 1000
1000 1000
1000 1000
1000猜您喜欢
- u盘启动盘制作软件,小编教你如何制作u..2018/03/13
- U盘重装系统步骤和详细教程图文..2023/01/15
- u盘启动盘制作的工具如何使用..2022/11/06
- 小白u盘系统重装步骤图解2022/12/15
- 大白菜u盘启动盘的制作教程详解..2021/06/24
- 新手u盘装系统教程win7步骤图解..2021/12/08
相关推荐
- u盘中毒了怎么办,小编教你修复u盘中毒..2017/11/21
- 笔记本电脑u盘做系统详细步骤..2021/09/17
- u盘数据恢复大师注册码如何输入..2023/03/02
- 演示u盘重做系统教程2021/08/22
- 怎么解决u盘图标变成文件夹,小编教你..2017/11/11
- 电脑用u盘重装系统的步骤win7..2023/02/28

















