怎么将u盘做系统
- 分类:U盘教程 回答于: 2020年06月24日 09:18:00
对于重装电脑的方法有很多种,可谓是多样化,以前我们都是用光驱进行重装电脑,再后来我们是使用软件对电脑进行重装,今天我来给大家介绍一下U盘做系统吧,大家一起来看看吧
1、首先是准备一个4G以上的U盘,把U盘插在电脑上,再去下载一个重装系统的程序
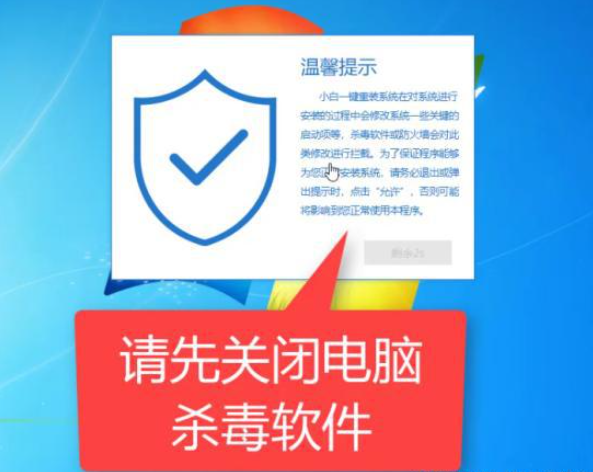
2、下载完成后,我们打开重装软件选择制作系统

3、打开后我们可以看到很多制作方法,选择制作U盘
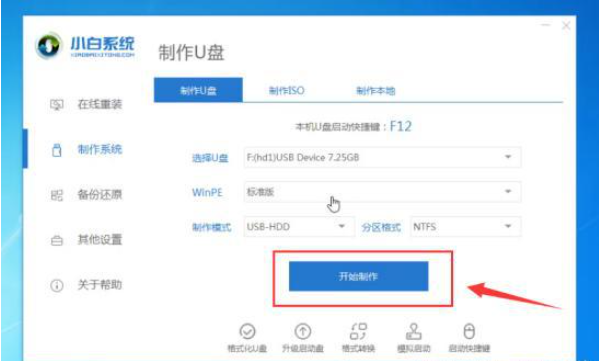
4、接下来我们选择想要制作的系统,然后点击开始制作
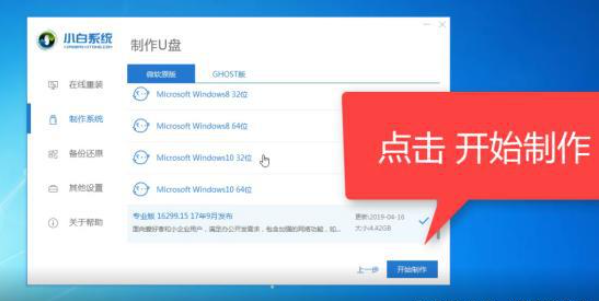
5、点击开始制作以后,我们就不要去操作电脑,避免导致不必要的麻烦。
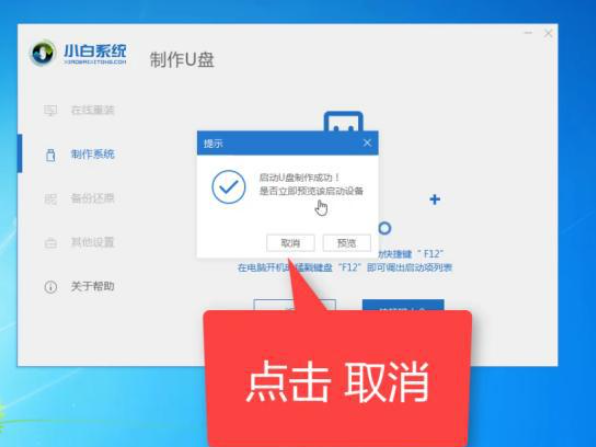
6、做好后,拔下U盘,重启电脑,按系统启动键
7、按下启动热键后,在蓝色框框中,选择带USB的字样,然后选择
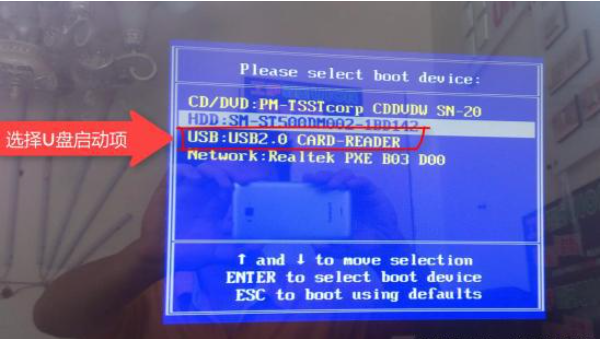
8、启动完成后,选择我们下载的系统,按回车键
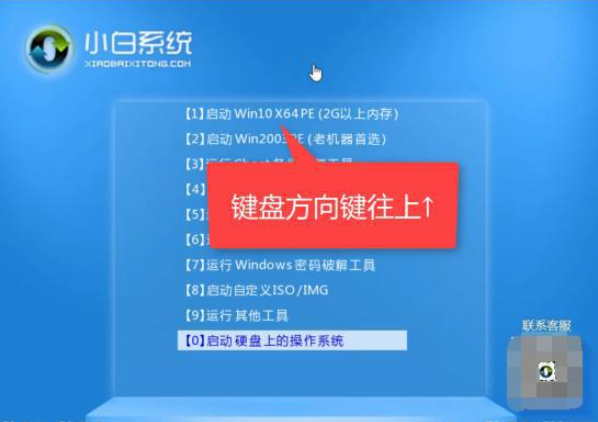
9、将系统选择安装在U盘上面。
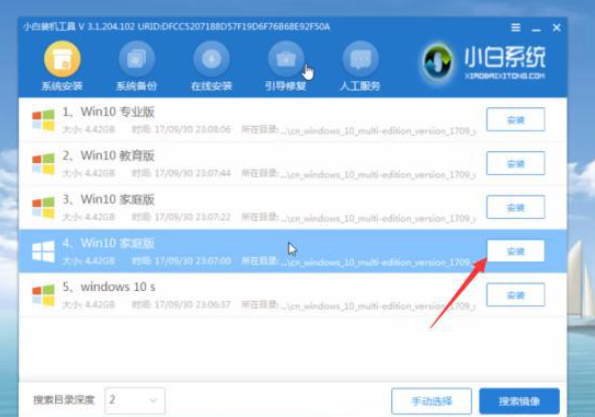
10、等待一会儿,系统就安装完成了,点击重启按钮
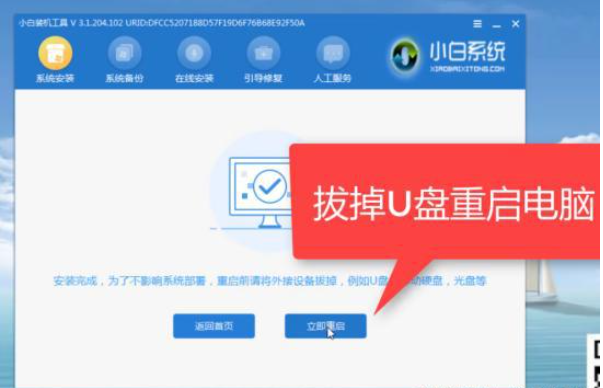
11、等待重启完成以后我们的系统就装好了。

这就是U盘做系统的教程啦,大家学会了吗?
 有用
26
有用
26


 小白系统
小白系统


 1000
1000 1000
1000 1000
1000 1000
1000 1000
1000 1000
1000 1000
1000 1000
1000 1000
1000 1000
1000猜您喜欢
- 大白菜u盘启动制作工具U盘制作教程..2021/02/26
- 系统之家U盘安装系统工具下载..2017/06/19
- u盘做启动盘后容量变小如何恢复..2022/09/14
- U盘启动盘制作工具哪个好2022/07/13
- bios设置u盘启动的步骤教程2021/12/25
- 如何设置u盘启动2022/10/25
相关推荐
- u盘做启动盘后怎么恢复成普通u盘..2022/12/25
- 小白系统u盘重装教程是什么..2022/10/31
- 手把手教你u盘windows10系统安装教程..2021/08/10
- 详解u盘重装系统其他盘的数据存在吗以..2023/04/12
- 如何用u盘重装系统win72022/07/06
- 小白教你蓝屏代码大全2017/10/20

















