小白装机软件制作u盘重装win7系统教程
- 分类:U盘教程 回答于: 2021年11月10日 09:18:00
当使用的win7系统出现中毒,系统卡顿蓝屏死机等情况时,我们需要如何重装win7系统修复呢?其实可以通过装机软件实现,下面就以小白装机软件为例,演示下小白装机软件制作u盘重装win7系统教程.
1.到小白系统官网下载安装小白一键重装系统软件打开,并将u盘插入电脑。关闭杀毒软件,点击界面左侧的制作系统,点击开始制作下一步。
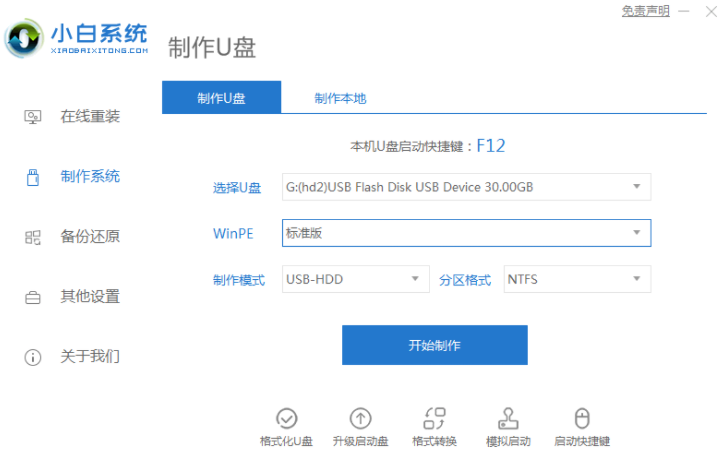
2.检查要安装的win7系统,点击界面右下角的开始制作按钮。
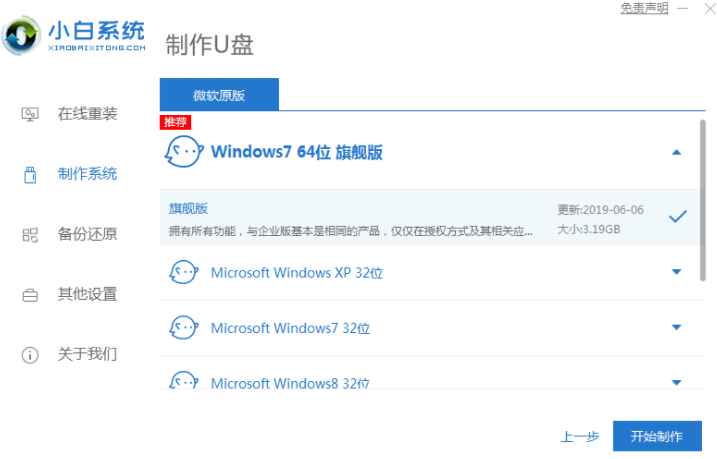
3.提示启动u盘制作成功后,可直接拔出u盘。
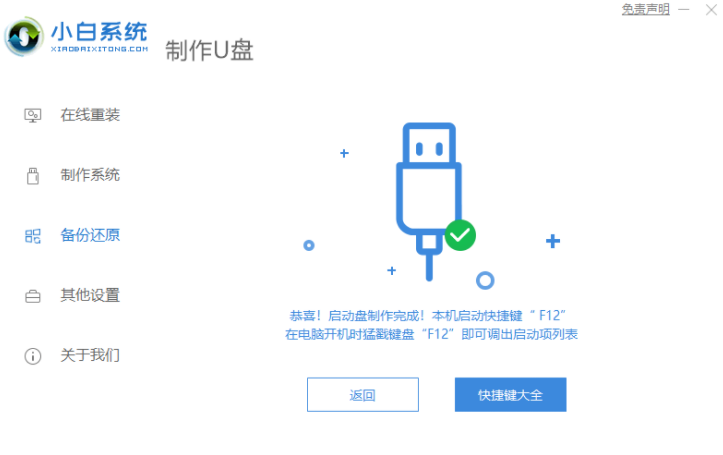
4.将u盘插入需要重新安装的计算机,启动并快速断续地按下热键进入快速启动菜单(注:启动热键通常在计算机品牌标志下方提示)。
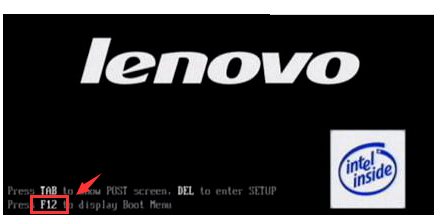
5.进入快速启动菜单界面后,选择u盘启动项按回车键进入PE选择界面。

6.按回车键上下键移动到启动win10x64PE(2G以上内存运行)。
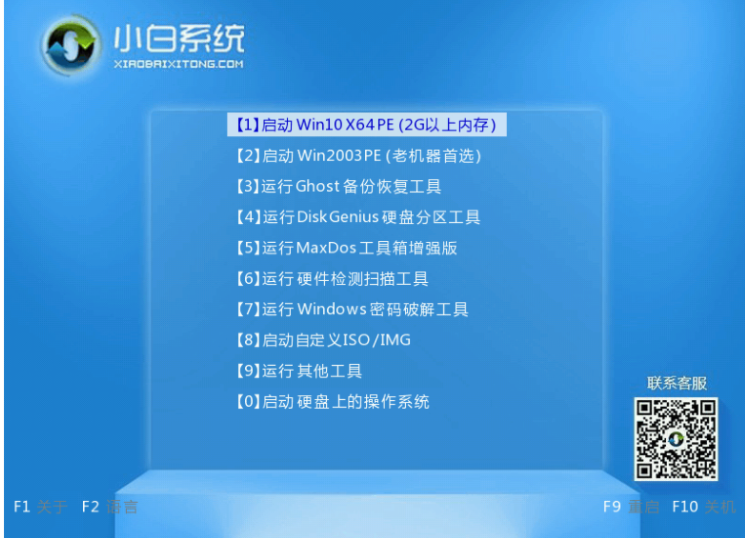
7.选择win7系统版点击安装,目标分区一般为C盘,点击立即安装。
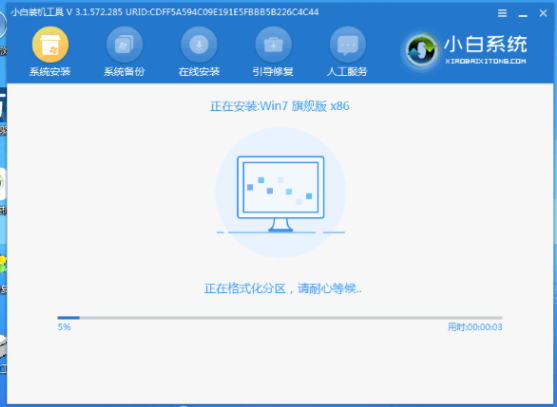
8.系统安装完成后,拔掉u盘,点击立即重启电脑。
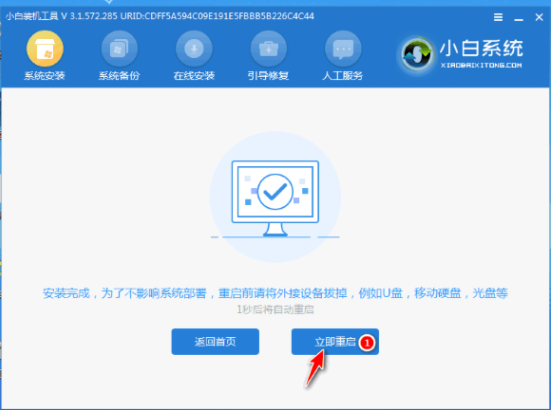
9.进入以下界面意味着安装成功。

以上就是小白装机软件制作u盘重装win7系统教程,希望能帮助到大家。
 有用
26
有用
26


 小白系统
小白系统


 1000
1000 1000
1000 1000
1000 1000
1000 1000
1000 1000
1000 1000
1000 1000
1000 1000
1000 1000
1000猜您喜欢
- u盘之家工具的使用教程2022/03/27
- 怎么用u盘重装系统win82023/01/14
- 小白U盘制作方法2022/12/05
- 小白装机u盘装系统2022/10/01
- 有哪些制作u盘工具2023/01/18
- 检测不到硬盘,小编教你系统里找不到硬..2018/07/07
相关推荐
- 如何制作u盘启动盘?2022/08/29
- 小白一键u盘重装系统步骤教程..2022/12/08
- 小白U盘重装windows7系统教程..2017/10/18
- win11u盘无法弹出怎么办2022/07/01
- 如何设置bios密码呢?2019/07/04
- 小白系统制作u盘启动盘教程..2022/10/28

















