小编教你铭瑄主板bios怎么设置u盘启动
- 分类:U盘教程 回答于: 2019年04月19日 08:48:02
有部分装机的网友在预算不够的时候会选择经济实惠的铭瑄主板来组装台式电脑,因为铭瑄主板在中低端拥有大量的粉丝群体,那么用户在装好电脑后,如果想要使用U盘装系统,该如何设置BIOS呢?下面,小编给大家分享铭瑄主板bios设置u盘启动的操作经验。
不少用户的的电脑都是组装的,其中经济型电脑里面很多都会用到铭瑄主板,铭瑄B85主板是国内性价比相当高深受消费者喜爱的主板型号之一,那么铭瑄主板的组装电脑如果要U盘装系统,需要怎么设置启动盘呢?下面,小编给大伙演示铭瑄主板bios设置u盘启动的操作流程。
铭瑄主板bios怎么设置u盘启动
打开电脑,在出现铭瑄主板logo开机画面时,按ESC键,进入铭瑄主板bios设置界面
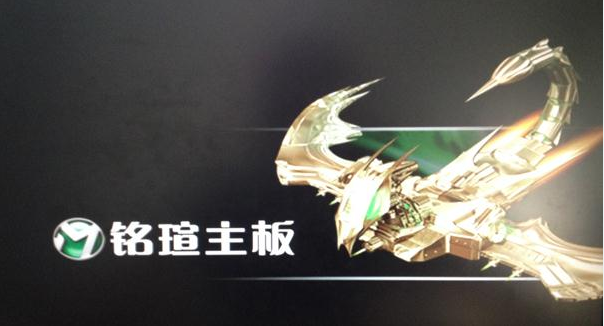
bios图-1
接着使用左右方向键将光标移至“Boot”栏目,再使用上下方向键将光标移至“Hard Disk Drives”项,按回车键确认执行
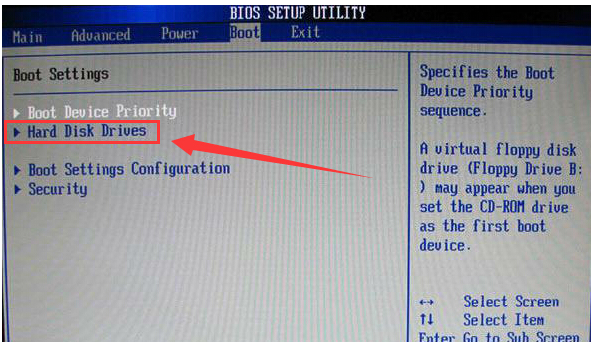
u盘图-2
随后再使用上下方向键将光标移至“1st Drive”选项,按回车键打开启动选择界面小窗口,选择启动u盘项,按回车键确认选择,并按F10键保存退出并重启电脑。

铭瑄主板图-3
通过上述bios设置,便可以在铭瑄主板组装电脑上使用u盘启动盘了。
有需要的用户可以照着上面的方法在自己的电脑上尝试下。
 有用
26
有用
26


 小白系统
小白系统


 1000
1000 1000
1000 1000
1000 1000
1000 1000
1000 1000
1000 1000
1000 1000
1000 1000
1000 1000
1000猜您喜欢
- 大白菜U盘启动下载2017/09/16
- U盘如何安装win7系统2022/12/22
- 解答u盘安装win7系统2019/01/14
- 小白装机软件制作u盘重装win10系统教..2021/11/11
- 电脑关机蓝屏,小编教你如何修复电脑问..2018/01/26
- 装机吧u盘启动盘制作工具使用方法介绍..2022/03/19
相关推荐
- u盘重装系统win7的步骤教程2022/04/23
- u盘启动盘制作工具软件哪个好用..2022/05/07
- 惠普笔记本u盘重装系统教程图文..2023/04/01
- 详解2021国产u盘品牌排行榜2021/09/30
- u盘驱动程序安装,小编教你如何安装u盘..2018/12/04
- 大白菜u盘装系统教程win72022/04/26

















