演示小白u盘启动盘如何重装系统
- 分类:U盘教程 回答于: 2021年11月04日 08:39:00
当电脑系统出现故障问题无法修复的时候,我们可以通过制作u盘启动盘重装系统解决,这里需要用到装机工具,比如说小白装机工具等.那么u盘启动盘如何重装系统?下面给大家演示下小白u盘启动盘重装系统教程.
1.打开小白一键重新装入系统软件,退出杀毒软件,待软件检测到本地环境完成后进入主界面,再将U盘插入电脑,我们点击制作系统,开始制作。
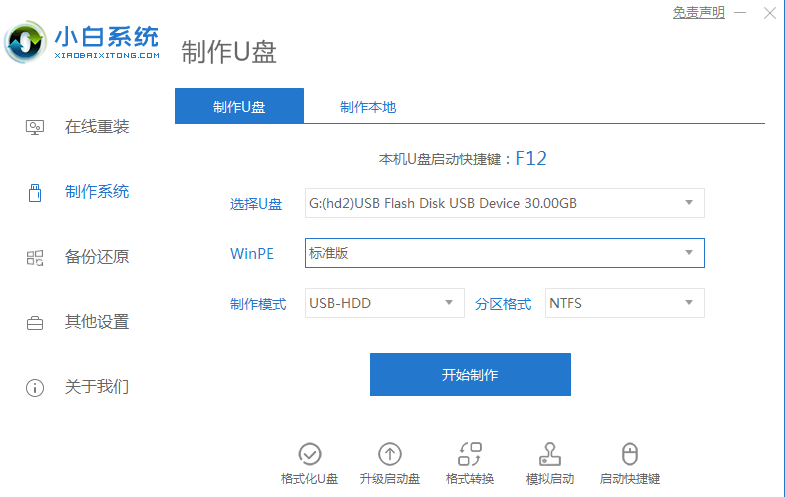
2.然后选择需要安装的系统,点击开始生产。
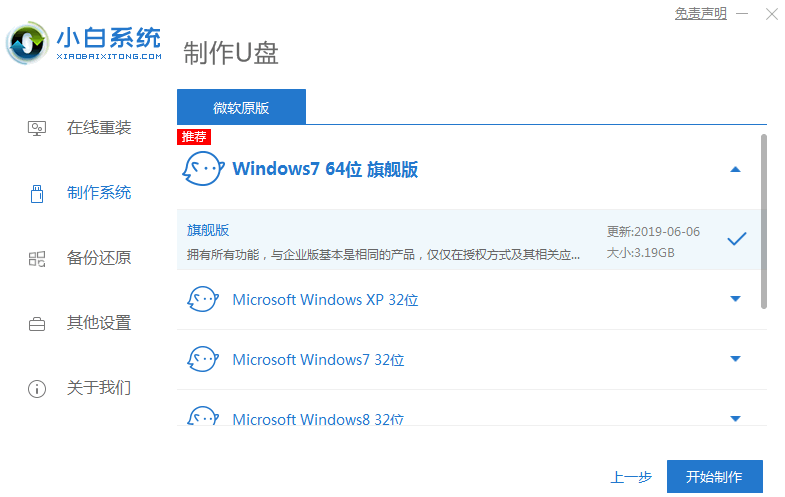
3.弹出警告窗口,提示U盘数据备份,备份后直接点击决定。
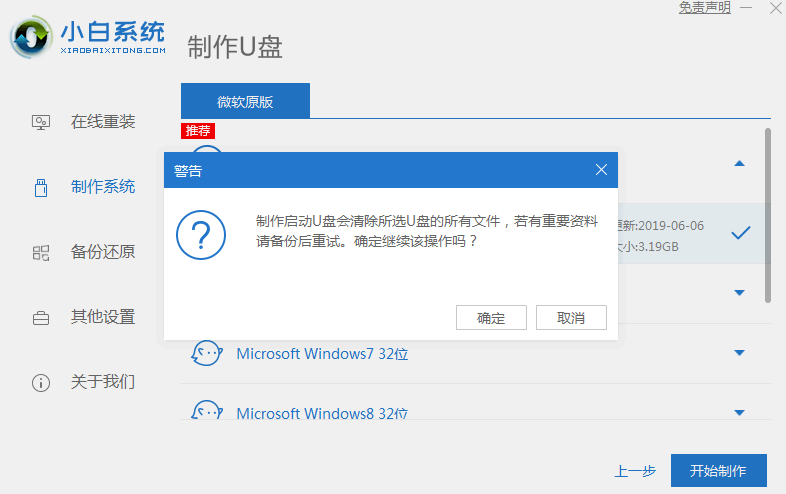
4.等U盘启动盘制作完毕后,再点击快捷键,查看需要重装系统的启动热键,然后拔下U盘。
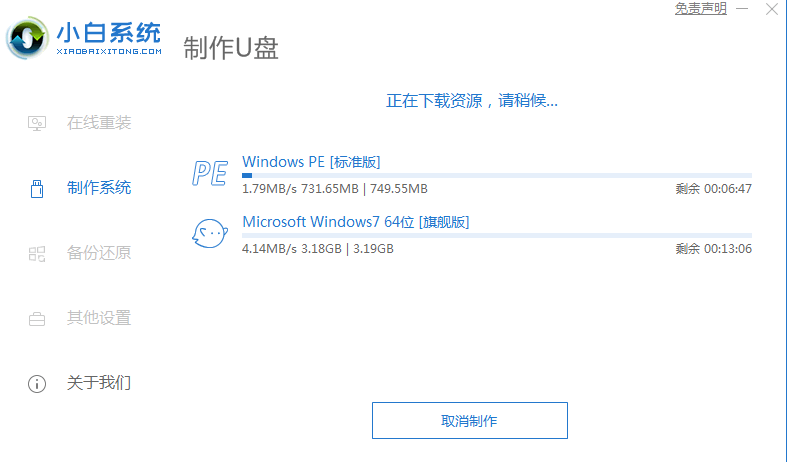
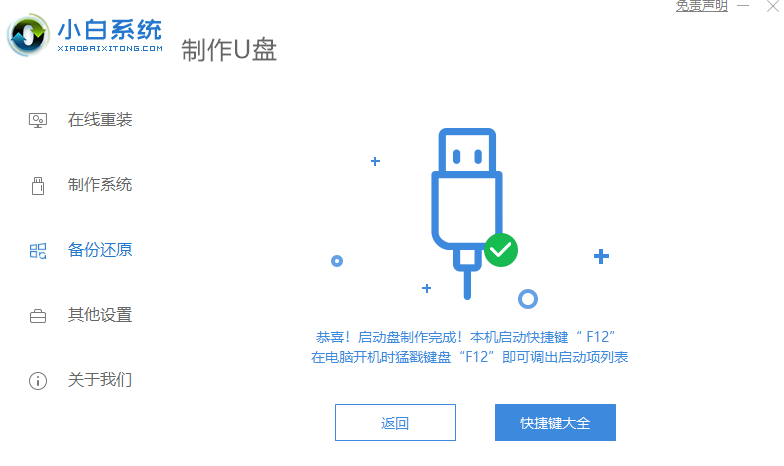
5.U盘插入电脑重装系统,按下电源键,然后立即连续敲击启动热键,出现的界面选择USB选项即可。
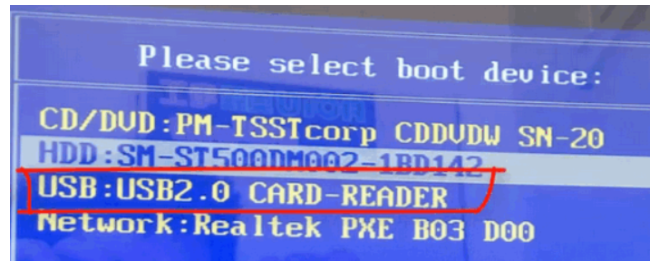
6.出现系统选择界面,选择【01】PE进入。
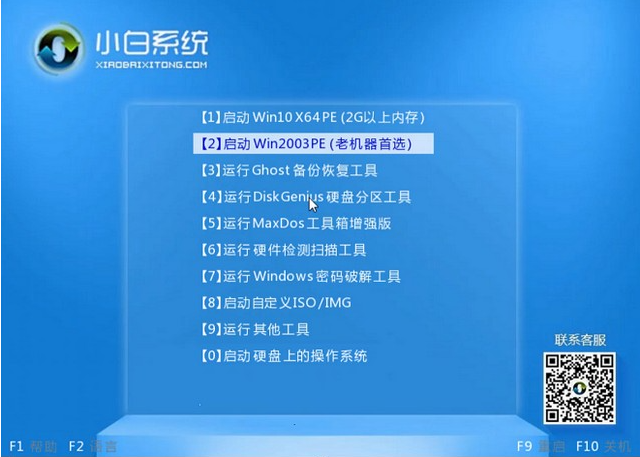
7.进入PE系统后弹出一个小白机工具,我们选择好的系统,点击安装,如下图所示:
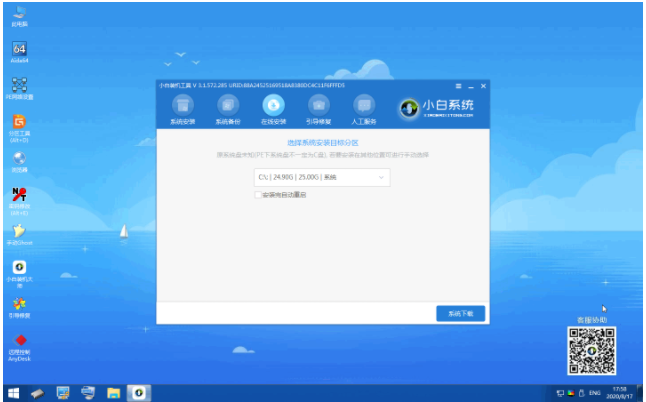
8.出现的提示,我们点击确定,然后正式开始系统安装,请您耐心等待哦,下面显示的是:
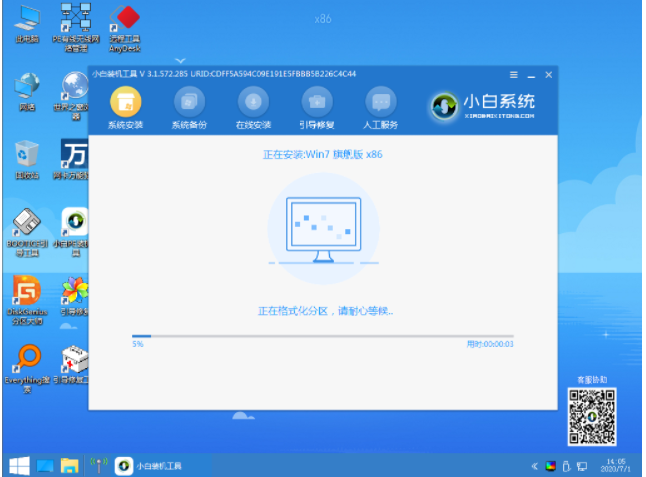
9.安装完成之后,我拔掉了U盘,然后就开始重新启动,下面是这样的:
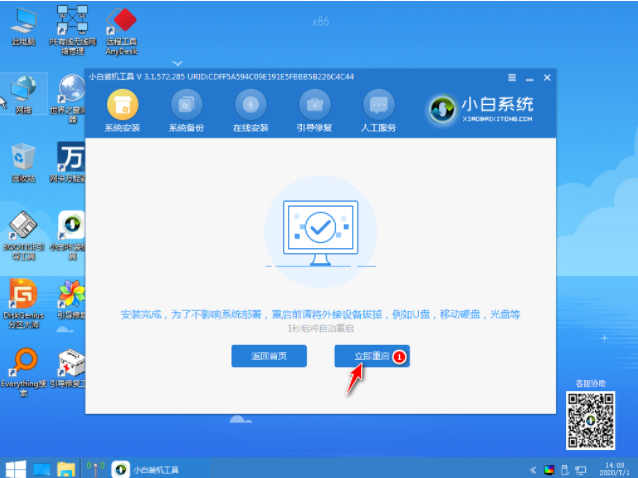
10.计算机自动重新启动,并成功地进入系统,安装如下图:
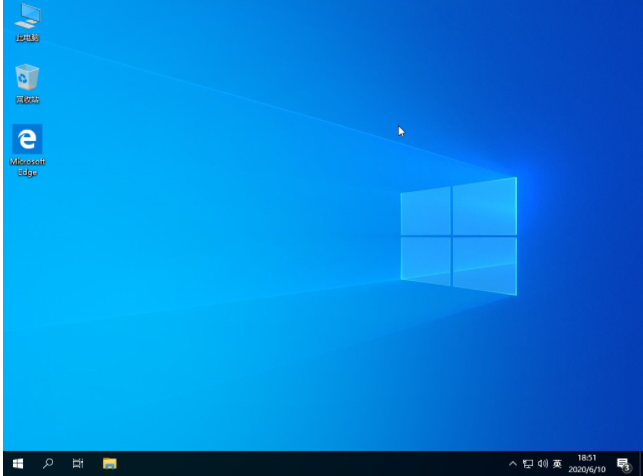
以上就是演示小白u盘启动盘如何重装系统,希望能帮助到大家。
 有用
26
有用
26


 小白系统
小白系统


 1000
1000 1000
1000 1000
1000 1000
1000 1000
1000 1000
1000 1000
1000 1000
1000 1000
1000 1000
1000猜您喜欢
- u盘安装系统的步骤和教程是什么..2022/11/06
- u盘装系统软件怎么重装系统..2021/09/30
- 小白一键重装系统制作u盘pe重装win10..2021/11/21
- 为你解答u盘制作启动盘教程..2019/03/04
- 大白菜制作U盘教程2022/09/21
- 笔记本电脑怎么用u盘重装系统..2022/07/30
相关推荐
- 教你如何使用u盘装系统2022/04/16
- u盘做系统,小编教你u盘怎么安装win7系..2018/04/16
- 下载u盘一键重装系统的方法..2022/11/18
- 小白演示戴尔主板bios设置u盘启动方法..2021/11/07
- 跟大家分享怎样制作u盘启动盘..2021/07/02
- 制作u盘系统安装盘操作方法..2021/01/26

















