u盘做系统,小编教你u盘怎么安装win7系统
- 分类:U盘教程 回答于: 2018年04月16日 11:55:00
U盘的功能不单单是存储数据,还可以拿U盘给电脑重装系统。u盘安装系统是目前最常见的PC装系统方式,很多人对于U盘装系统都不会陌生,方法并不难,会的人也很多。不过,不知道U盘如何安装系统的小白更多。因此,小编给大伙准备u盘安装win7系统的图文操作。
当你的电脑出现了问题的时候,你会选择怎么办呢?通常情况下,大家肯定是把电脑往维修店维修一番。其实,遇到这种情况的时候,大家不妨可以先试着重装系统来解救这个问题。那么u盘怎么安装win7系统?下面,小编就来跟大家分享u盘安装win7系统的操作方法。
u盘怎么安装win7系统
准备工作:
1、制作一个大番薯u盘启动盘
2、网络上下载ghost win7系统安装包并将其放入u盘启动盘中
3、将开机启动设置为u盘启动
将大番薯u盘启动盘插入usb接口,重启电脑后进入大番薯菜单页面,在菜单页面中选择“【02】大番薯 WIN8 PE标准版(新机器)”,按“enter”进入

u盘做系统图-1
进入大番薯win8 pe界面后,系统会自启大番薯pe装机工具。
点击“浏览”,选择在u盘启动盘内的ghost win7系统安装包单击“打开”
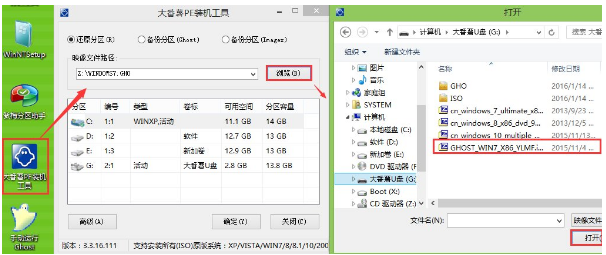
u盘图-2
添加完系统安装包后,在工具磁盘列表中点击系统盘替换掉原先系统,然后点击“确定”
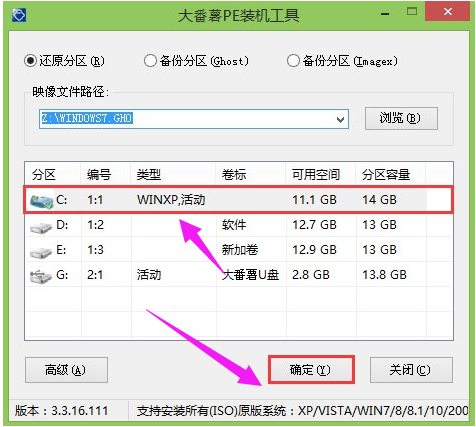
u盘图-3
弹出询问是否执行还原操作,单击“确定”执行还原操作
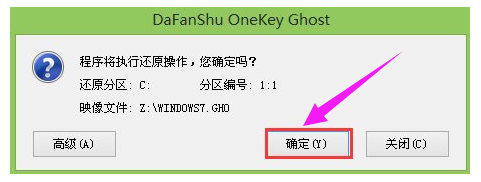
win7图-4
之后大番薯pe装机工具便会自动执行,只需等待完成释放
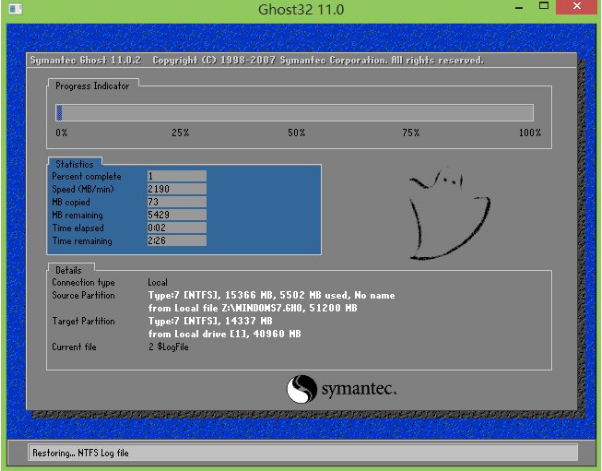
u盘图-5
安装完成会询问是否重启计算机,点击“确定”
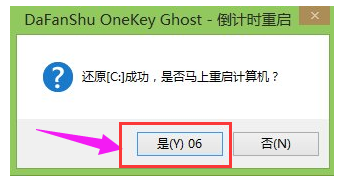
u盘做系统图-6
等待开机后就能看到win7系统安装完成正在初始化
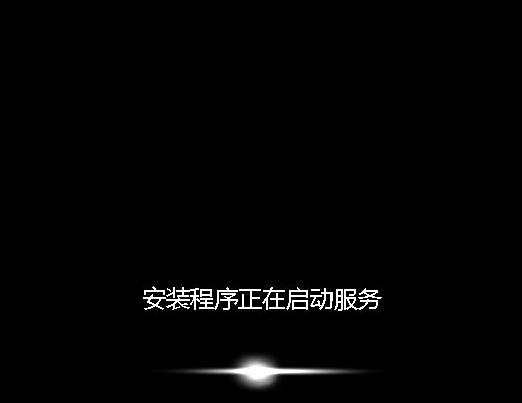
做系统图-7
以上就是u盘安装win7系统的操作流程。更多精彩内容尽在“小白一键重装”。
 有用
26
有用
26


 小白系统
小白系统


 1000
1000 1000
1000 1000
1000 1000
1000 1000
1000 1000
1000 1000
1000 1000
1000 1000
1000 1000
1000猜您喜欢
- u盘格式化ntfs的步骤教程2021/11/17
- 技嘉设置u盘启动教程2023/02/01
- bios设置u盘启动的步骤教程2021/12/25
- 大白菜u盘装系统设置u盘启动教程..2022/07/07
- 戴尔笔记本电脑bios设置u盘启动具体教..2020/04/02
- u盘不显示盘符,小编教你u盘不显示没有..2017/12/30
相关推荐
- 卡片u盘,小编教你如何使用以及需要注..2017/12/19
- 手机连接不上电脑,小编教你手机USB连..2018/03/10
- 咔咔装机u盘重装系统的详细步骤..2022/07/26
- u盘启动盘制作工具哪个好用..2022/07/05
- u大师u盘启动盘装系统步骤2020/07/18
- 小编教你u盘提示格式化怎么修复..2018/10/26

















