教你如何使用U盘启动盘重装系统
- 分类:U盘教程 回答于: 2021年10月13日 09:57:00
如今重装系统的方法多种多样最常见的有u盘重装系统,光盘重装系统,硬盘GHOST重装系统,其中u盘重装系统是我们使用次数最多的重装系统方法,不过还是有小伙伴不知道u盘启动盘重装系统该如何操作,下面,小编就把u盘启动盘重装系统教程带给大家。快来一起看看吧。
u盘启动盘重装系统:
1.首先我们准备一个8G内存以上的空白u盘,将其插到电脑中,然后我们下载一个小白一键重装系统工具,官网地址:http://www.xiaobaixitong.com/
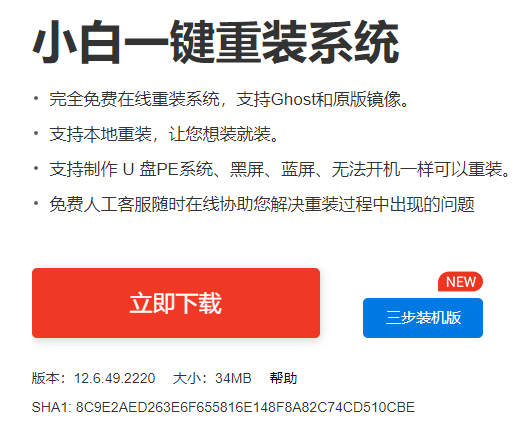
2.安装完成后,打开软件,然后点击左侧的“制作系统”,选择我们的u盘,点击“开始制作”。
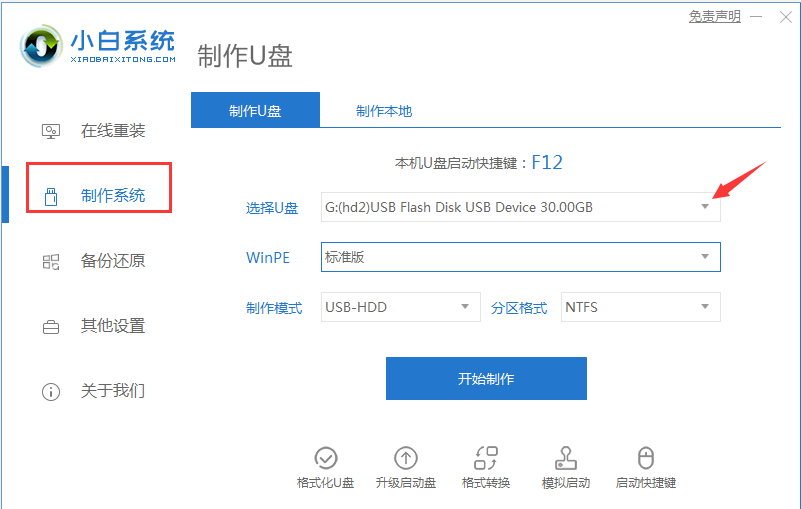
3.选择我们需要安装的系统,选择好之后点击下方的“开始制作”按钮。
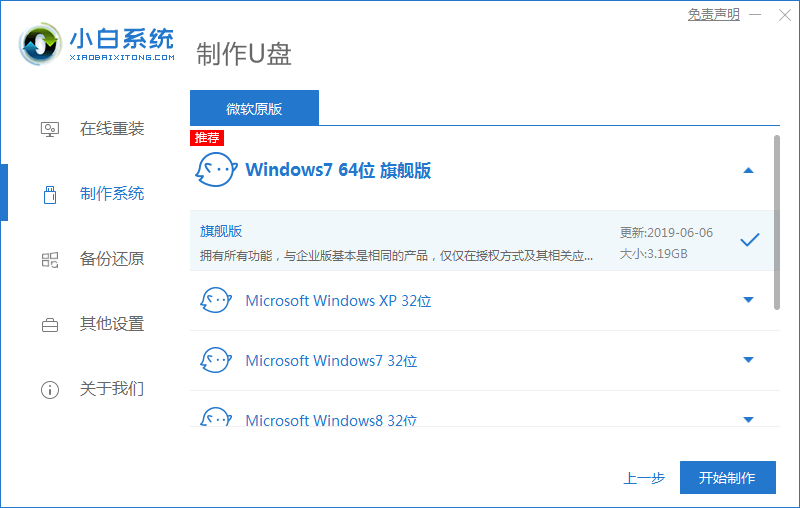
4.接着软件会提示我们的u盘将进行格式化操作,我们点击"确定"即可.
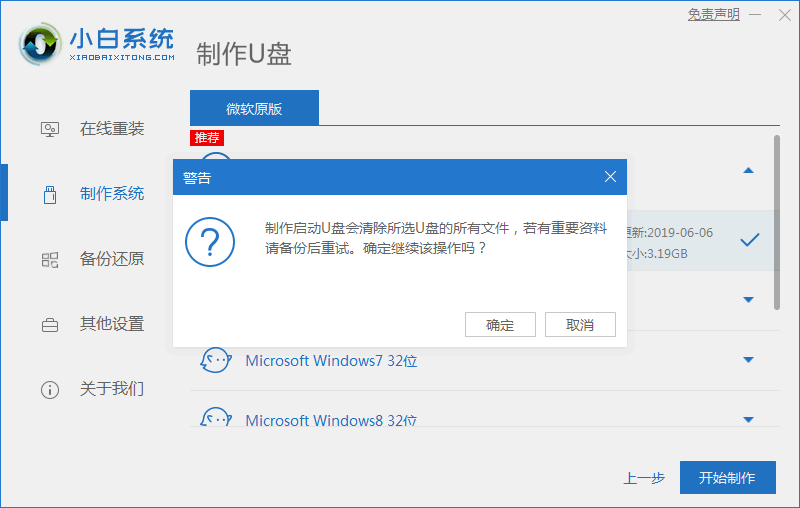
5.开始下载系统镜像文件及pe系统,我们只需耐心等待下载完成。
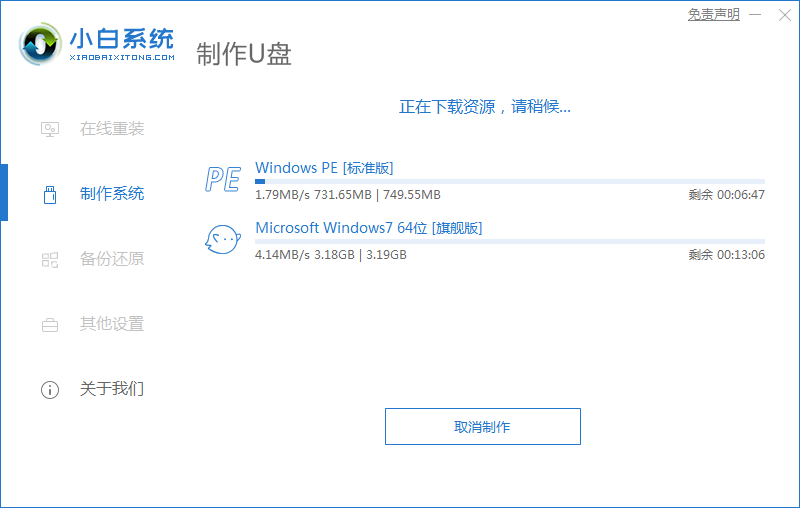
6.下载完成后,我们点击返回,然后关闭软件,这样我们的u盘启动盘就制作好啦,之后进行重启电脑操作。
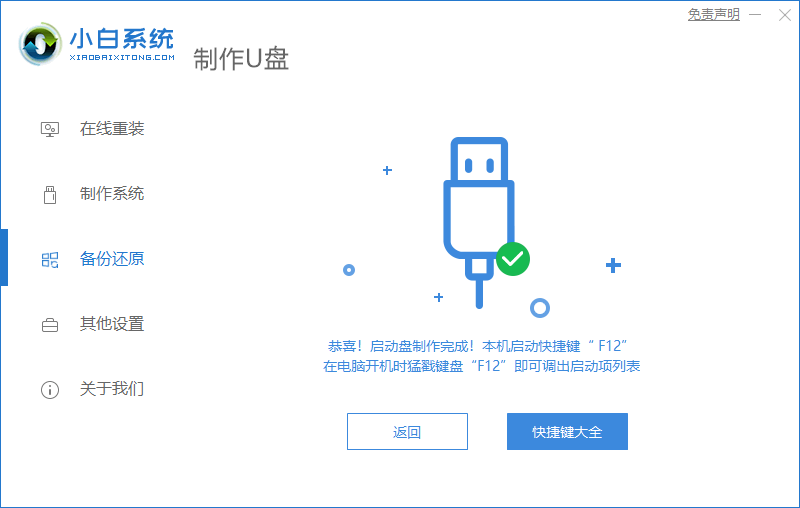
7.重启时按F12进入到启动项列表当中,我们选择"usb"u盘启动盘进入到系统。
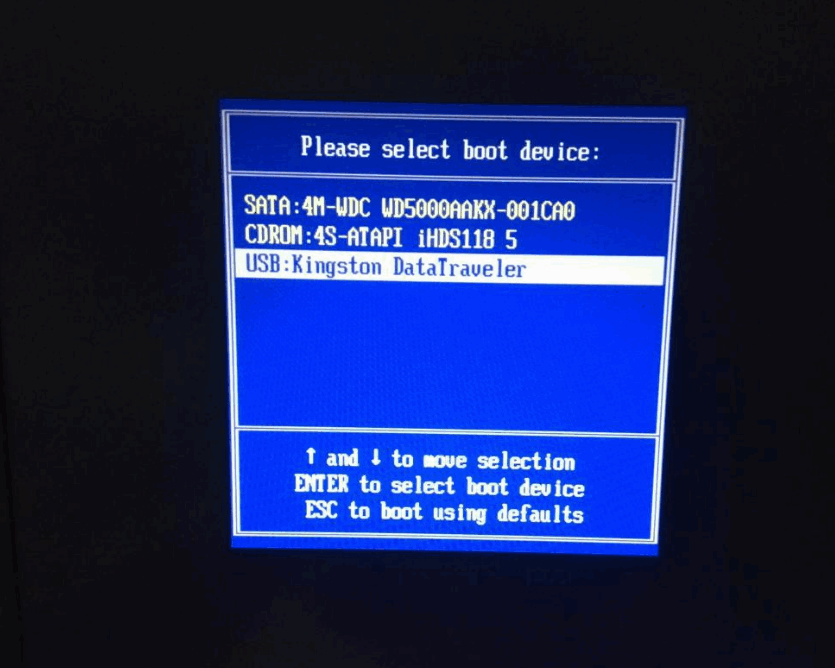
8.进入到pe系统主页面,选择“1”进入桌面当中。
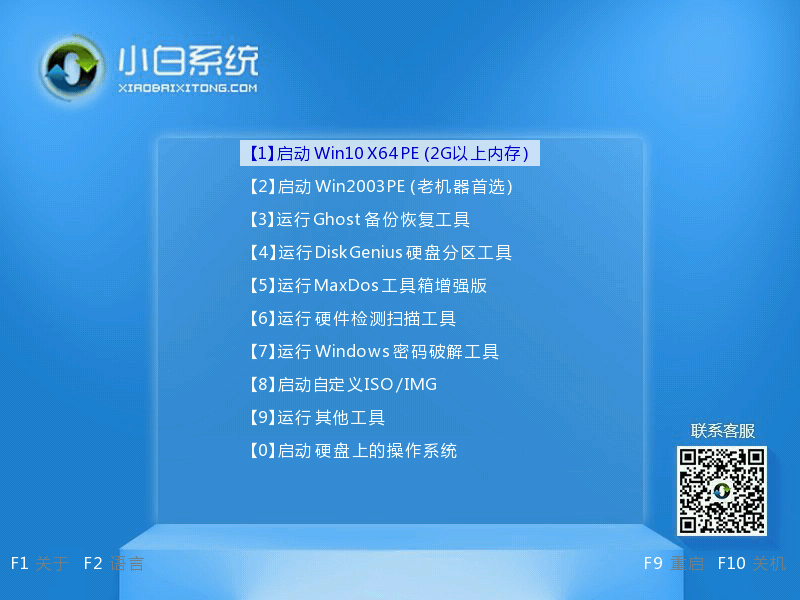
9.进入桌面后,我们点击小白装机工具,选择刚刚制作好的系统,然后开始自动进行安装即可。
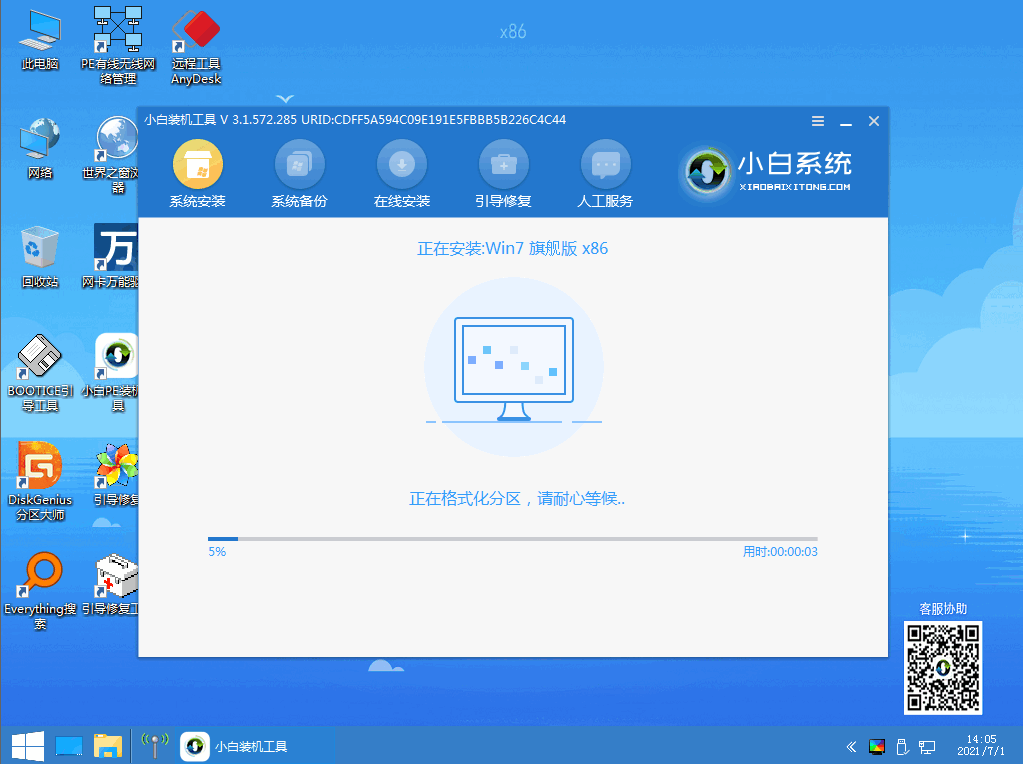
10.选择系统盘的目标分区c盘我们点击“确定”就可以了。(默认是c盘)
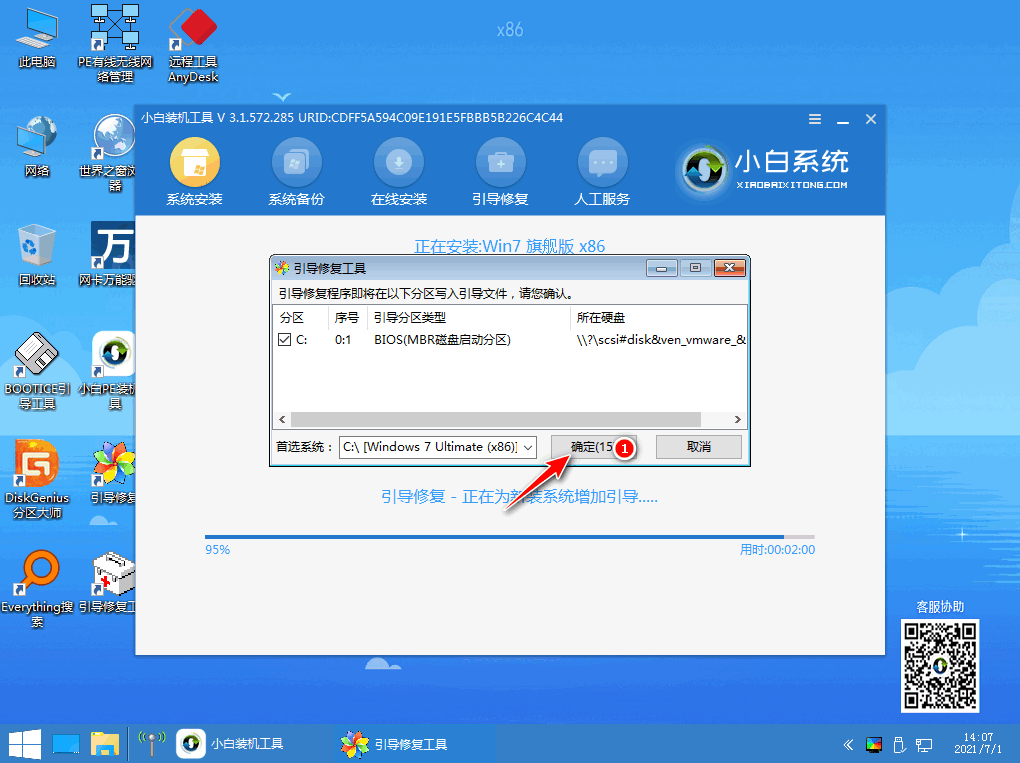
11.系统安装完成后,我们将u盘移除电脑,然后点击页面中的“立即重启”,进行重启电脑操作。
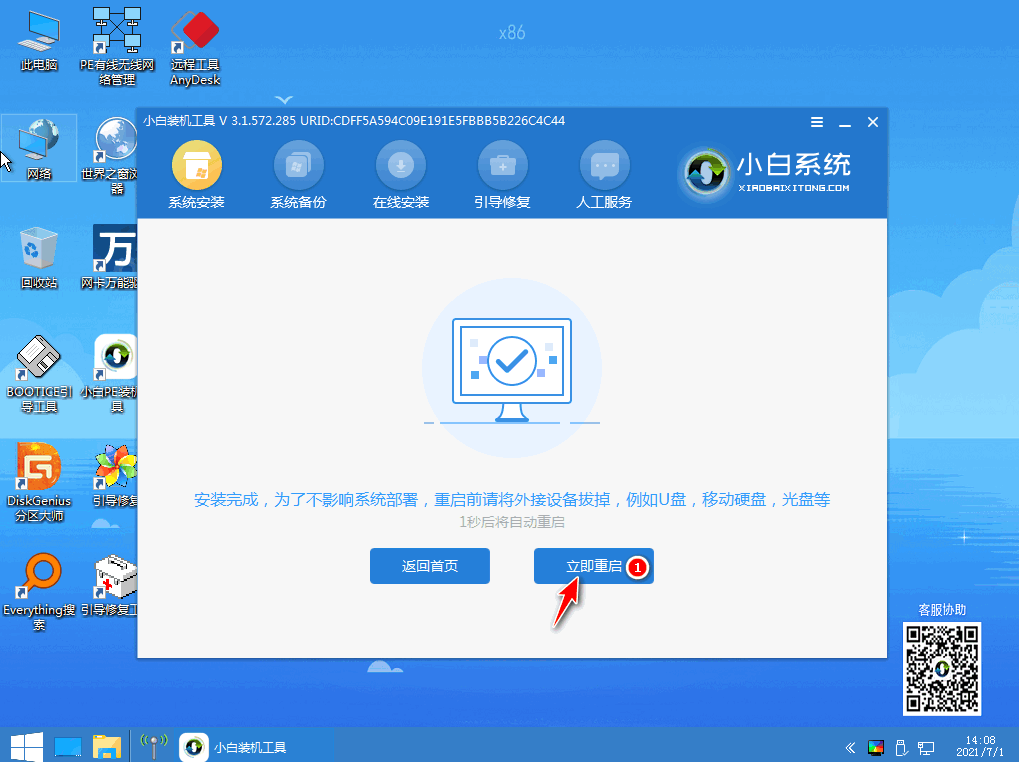
12.当重启进入到新的系统页面时,安装就成功啦。
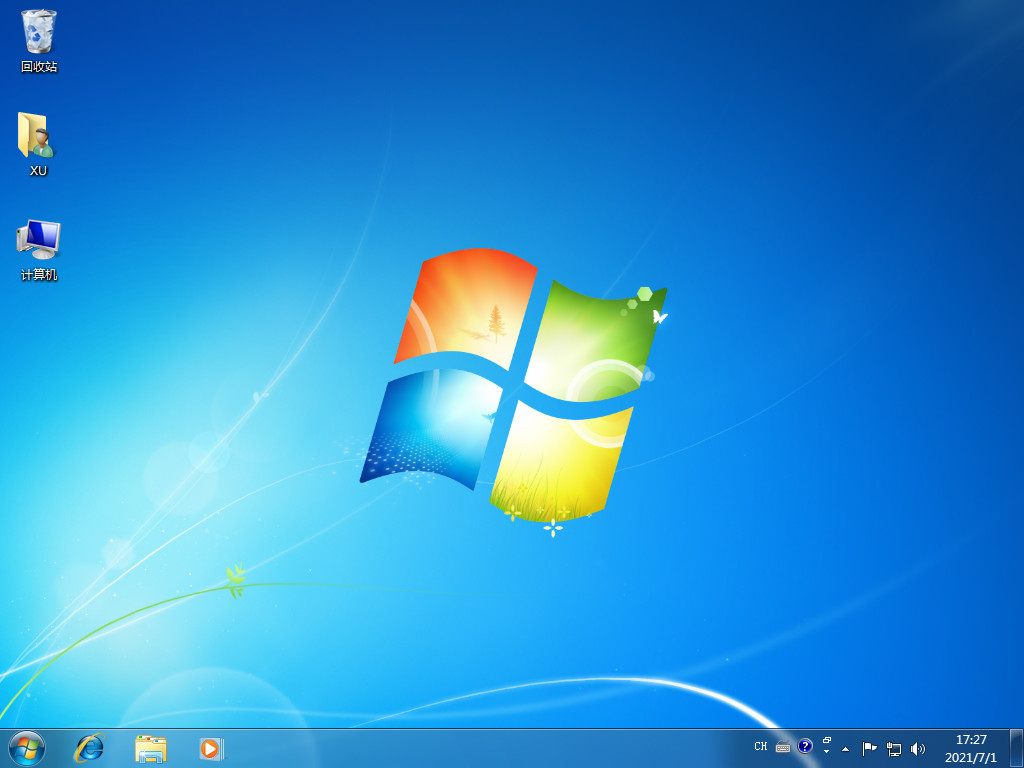
以上就是u盘启动盘重装系统的内容,希望能帮助到大家。
 有用
26
有用
26


 小白系统
小白系统


 1000
1000 1000
1000 1000
1000 1000
1000 1000
1000 1000
1000 1000
1000 1000
1000 1000
1000 1000
1000猜您喜欢
- 系统瘫痪了怎么使用u盘装系统教程..2020/08/21
- 联想笔记本u盘重装win10系统步骤详解..2021/05/06
- 金士顿u盘量产工具_小编教你怎么找到..2017/11/20
- 大白菜u盘装系统教程win10的详细步骤..2022/05/26
- 例举u盘怎么安装xp系统2019/03/21
- xp系统下载u盘安装教程演示..2021/07/30
相关推荐
- 装机吧u盘下载教程2023/01/10
- u盘重装win10系统小白教程演示..2021/12/02
- u盘启动盘制作工具软件哪个好用..2022/05/07
- bios设置u盘启动的图文教程2022/08/28
- 固态硬盘分区,小编教你固态硬盘怎么分..2018/08/28
- 开机怎么进入bios?小编教你各电脑进BI..2017/11/08

















