大白菜u盘装系统教程win10的详细步骤
- 分类:U盘教程 回答于: 2022年05月26日 08:48:23
要想应用u盘装win10系统应用得话,就必须通过一些工具来制作u盘启动盘重装,那么大白菜u盘安装win10系统如何操作呢?下面,小编就把大白菜u盘装系统win10的步骤教程带给大家。
工具/原料:
操作系统: windows 10
品牌型号:台式电脑 U盘
软件版本:大白菜U盘装机工具
方法/步骤:
方法一、使用大白菜u盘装系统win10
1.准备8GU盘,用U盘启动工具制作最新版本,注意关闭相关杀毒软件,避免在制作过程中误删。
2.打开工具,按一键制作,制作完成后,将win10的镜像系统下载并保存到U盘启动盘,或将其储存在U盘之外的其它部分。
3.把u盘连在电脑上,重新启动电脑,然后按下u盘启动快捷键,直至进入设定优先启动程序界面。选择U盘,在设置为首次启动项之后,按回车。
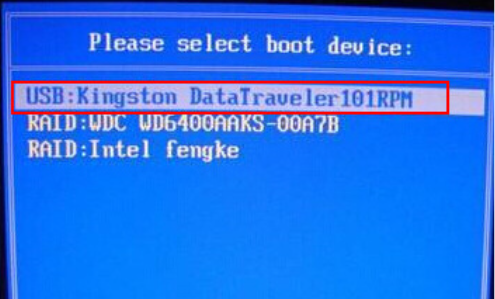
4.过一会进入白菜的主菜单,选择Win10X64PE(2G/2G/2G)返回桌面,一键启动。
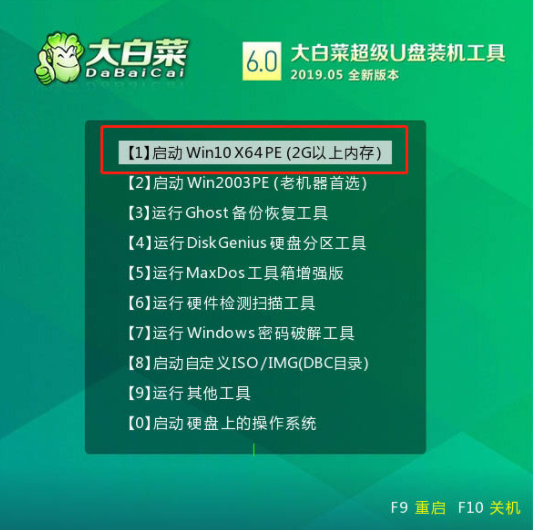
5.选择安装系统,选择下载的win10镜像系统,安装在C盘上,然后点击执行进入下一步。
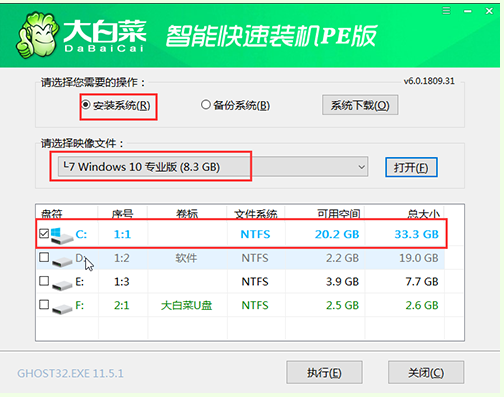
6.在出现一个一键还原窗口之后,推荐勾选“网卡驱动”和“USB驱动”复选框,最后点击“是”进入下一步。
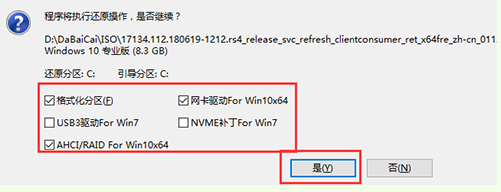
7.根据提示,计算机进入重启状态,拔掉u盘,不需要操作,然后计算机进入系统部署阶段。
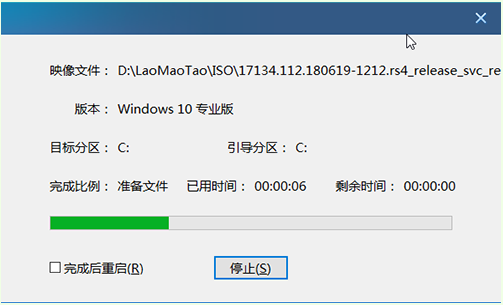
8.这个阶段需要很长时间。在此期间,计算机可能会出现一些其他程序图片,直到计算机进入win10桌面并重新安装。
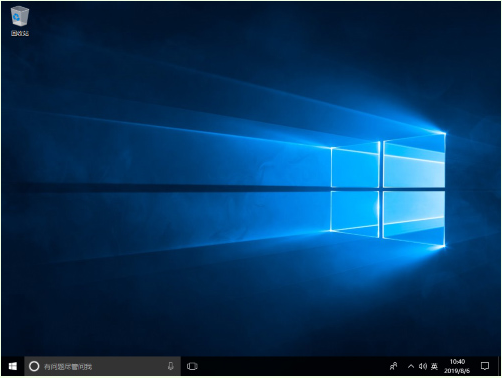
总结:
以上就是大白菜u盘装系统教程win10操作步骤,希望能帮助到大家。
 有用
26
有用
26


 小白系统
小白系统


 1000
1000 1000
1000 1000
1000 1000
1000 1000
1000 1000
1000 1000
1000 1000
1000 1000
1000 1000
1000猜您喜欢
- 小编教你怎么使用u盘进行重装系统..2021/07/24
- U盘安装雨林木风ghost win7 x86 旗舰..2021/04/05
- 演示戴尔笔记本u盘装系统教程..2021/09/02
- 告诉你bios有什么作用2019/01/29
- 1u盘启动盘制作,小编教你如何快速制作..2018/02/28
- bios怎么设置u盘启动2022/11/20
相关推荐
- u盘安装win7教程2023/04/12
- u盘启动盘制作工具哪个好用..2022/08/11
- 从bios设置U盘启动进入U盘装系统教程..2022/07/04
- 手把手教你cdlinux u盘启动制作教程..2019/01/04
- u盘装机大师装系统图解详细教程..2021/03/17
- 固态硬盘分区,小编教你固态硬盘怎么分..2018/08/28

















