利用u盘重装系统的教程
- 分类:U盘教程 回答于: 2021年06月27日 09:57:00
U盘也可以重装系统,但是许多人都不太清楚如何操作,那么如何利用U盘重装系统呢?知道了下面这些方法你就能学会,那么下面就让小编来带着大家学学如何操作,希望各位小伙伴看了教程能学会。
1、准备好一个8g以上u盘,一台能上网的电脑,在小白官网(www.xiaobaixitong.com)下载小白一键重装系统软件,在使用前请把杀毒软件退出。点击“允许”。
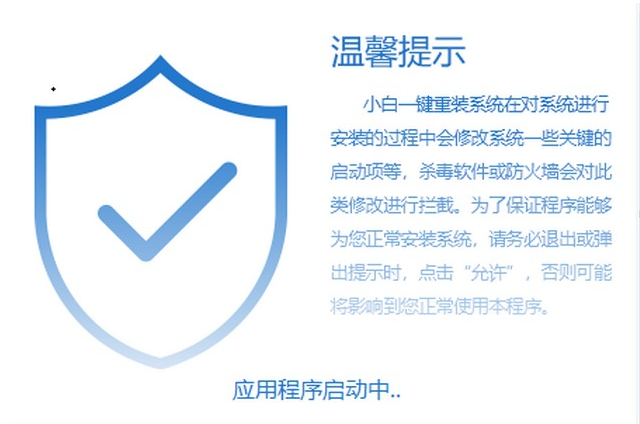
2、将u盘插入usb接口,点击制作系统“开始制作”。
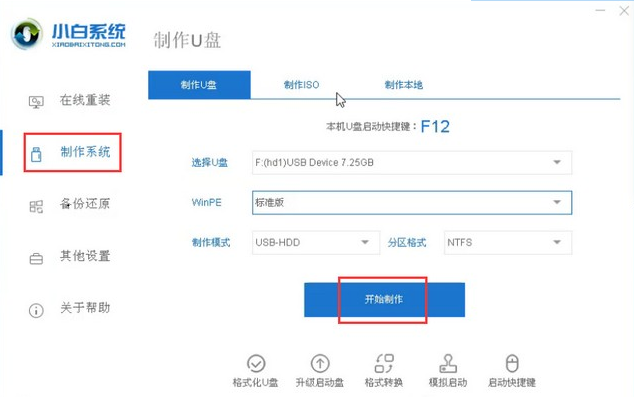
3、选择你需要安装到u盘的系统版本。
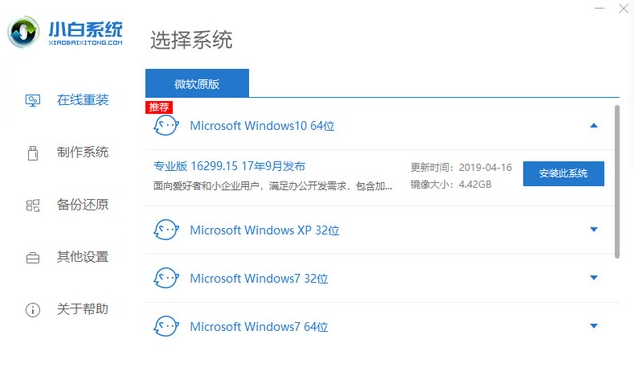
4、在制作启动u盘前会清除所选u盘的所有文件,需备份好重要资料。
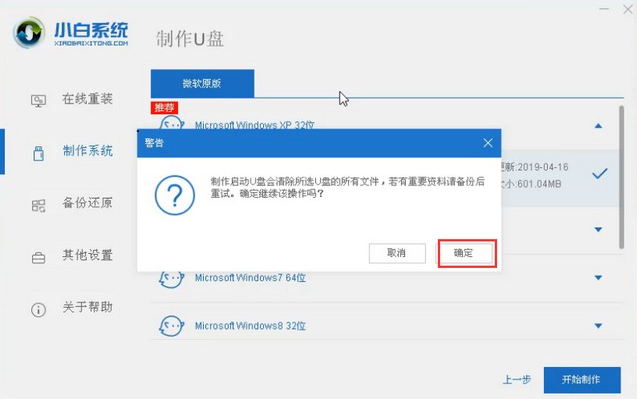
5、开始下载制作启动u盘的资源。
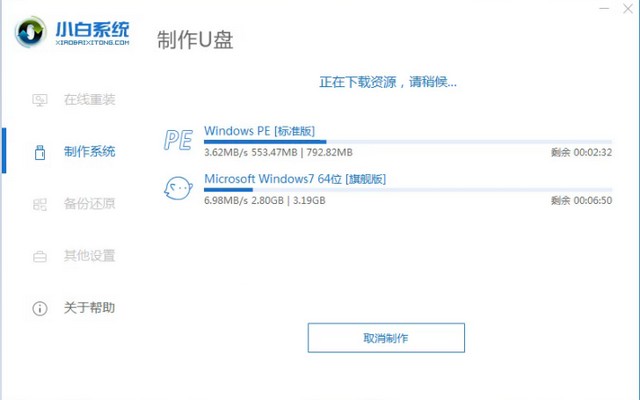
6、启动u盘制作成功后,点击取消,拔出u盘即可。
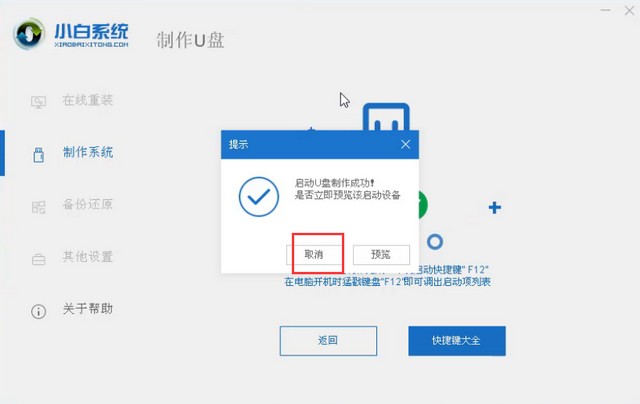
7、按u盘启动热键一般为“F8、F12”,不知道的话,可以上小白系统官网查询,选择红色方框中回车即可。
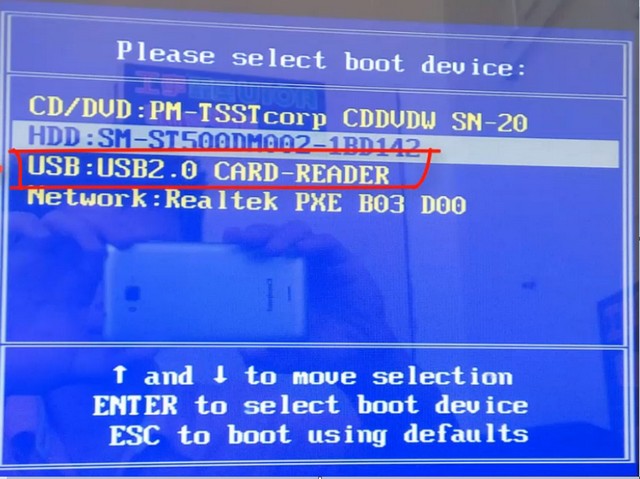
8、进入到pe系统后,选择要安装的系统版本。
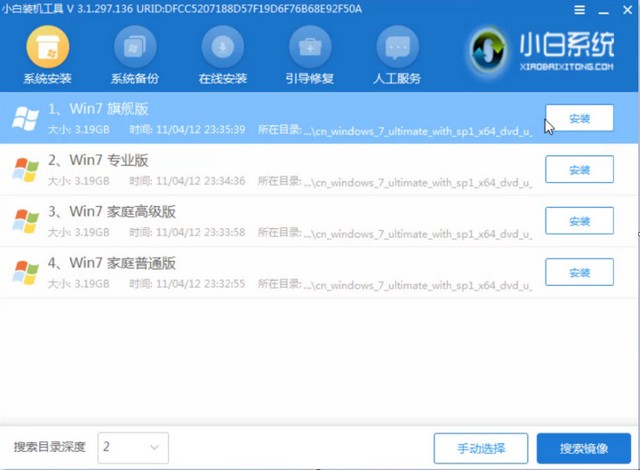
9、等待系统安装完成后,重启电脑即可。
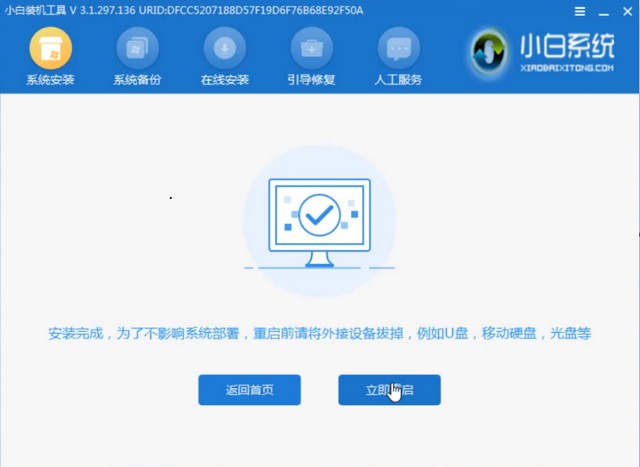
10、重启后进入到系统桌面,重装即可完成。
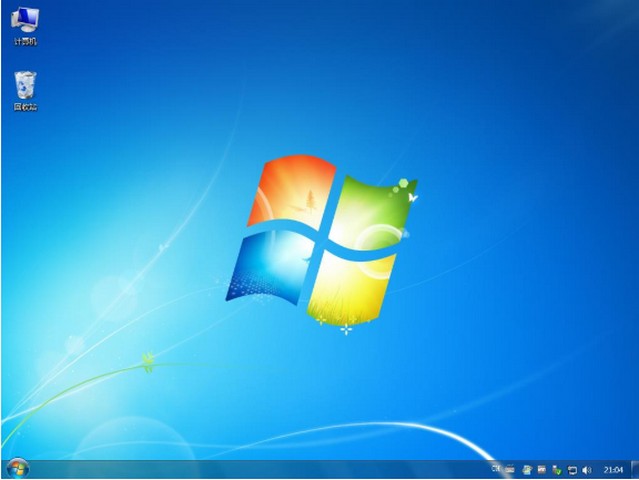
以上就是关于U盘重装系统的一些操作步骤,看了这些步骤跟着操作一遍就能学会了,希望能给各位小伙伴带来帮助。
 有用
26
有用
26


 小白系统
小白系统


 1000
1000 1000
1000 1000
1000 1000
1000 1000
1000 1000
1000 1000
1000 1000
1000 1000
1000 1000
1000猜您喜欢
- 怎么样用u盘重装系统win7教程图解..2022/11/23
- 大白菜u盘装系统教程分享2020/03/04
- u盘装系统win10步骤教程图解..2022/09/12
- u盘装win7系统2020/07/02
- u盘安装win8教程2021/08/08
- 给大家分享电脑u盘装系统教程..2021/06/29
相关推荐
- U盘重装系统步骤win7教程2023/04/18
- 细说u盘不能格式化怎么办2019/01/18
- u盘启动设置_小编教你怎么设置U盘为第..2017/11/22
- 电脑店u盘装系统教程,小编教你使用小..2017/11/10
- 华为无法开机重装win7,使用U盘重装系..2019/05/25
- u盘修复工具哪个好2019/06/29

















