大白菜U盘启动下载
- 分类:U盘教程 回答于: 2017年09月16日 12:05:00
在这个信息时代,电脑是必备品,但是当电脑发生故障时,得重新安装系统,如果需要使用U盘启动盘工具来安装系统的话,小编推荐一款简洁,高效的大白菜U盘启动盘,给你们看看小编的这篇大白菜U盘启动工具操作教程就知道了。
不得不说,制作u盘启动盘有很多好处,很多朋友都在使用U盘启动盘对系统进行维护,但是会制作这种程序的人没多少,为此,向那些需要制作的人推荐大白菜为什么小编会推荐这个大白菜U盘启动盘软件呢?一个操作流程可以说明。
大白菜U盘启动制作教程
准备好一个4G以上的u盘

大白菜(图1)
在网上搜索并下载“大白菜U盘启动”工具
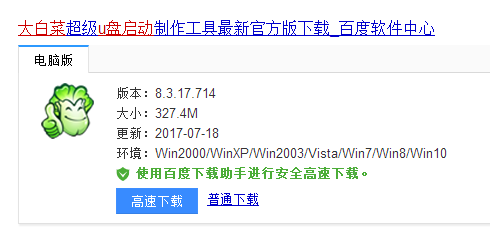
大白菜(图2)
安装好后,打开“大白菜U盘启动”工具,插入u盘等待软件成功读取到u盘之后,点击“一键制作启动u盘”,进入下一步操作。
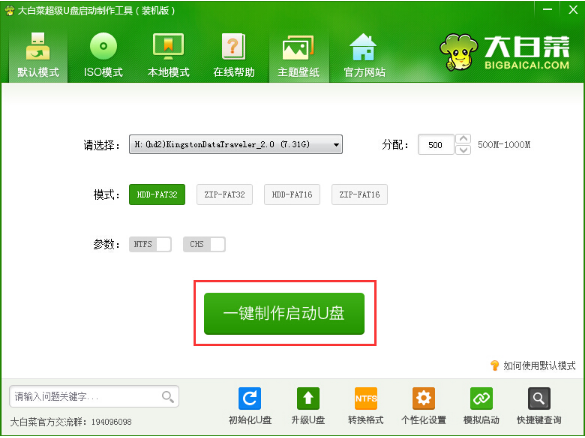
大白菜(图3)
弹出的警告提示窗口,点击“确定”进入下一步。
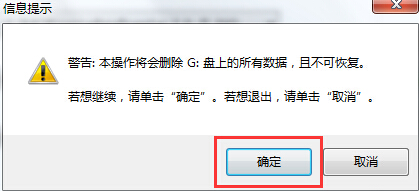
大白菜(图4)
大白菜装机版u盘制作工具对u盘写入大白菜相关数据,耐心等待。
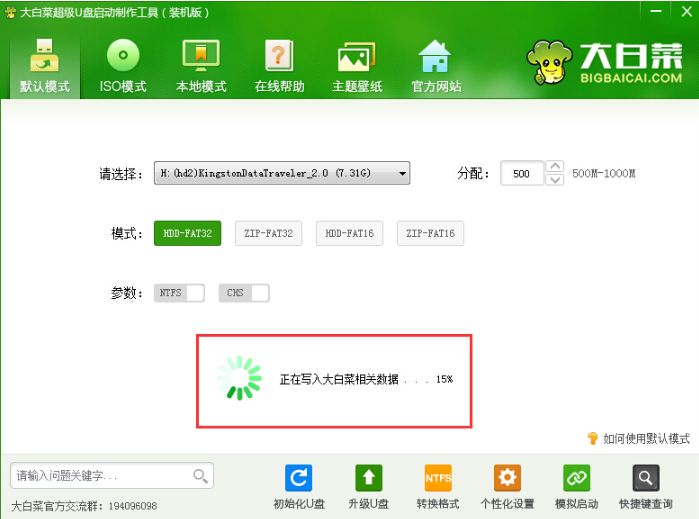
大白菜(图5)
完成写入之后,在弹出的对话框中,点击“是(Y)”进入模拟电脑
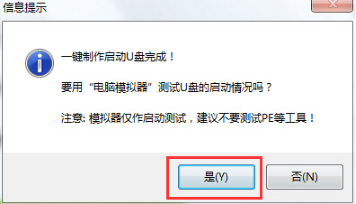
大白菜(图6)
模拟电脑成功启动说明大白菜u盘启动盘已经制作成功,按住Ctrl+Alt释放鼠标,点击关闭窗口完成操作。
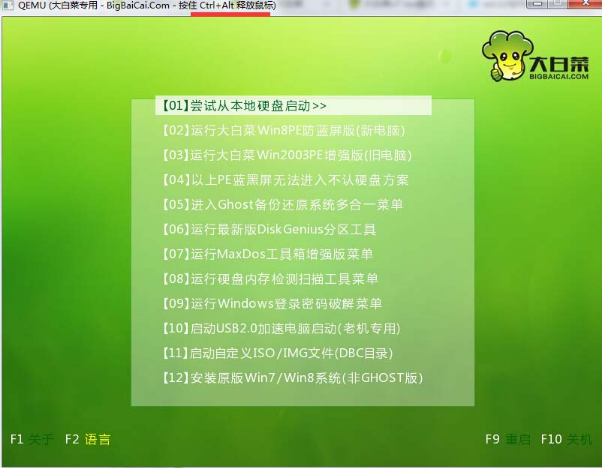
大白菜(图7)
以上就是大白菜u盘启动教程了,可以尝试以上的大白菜使用教程操作看看。
下面附录一些u盘启动快捷键,方便你们操作。
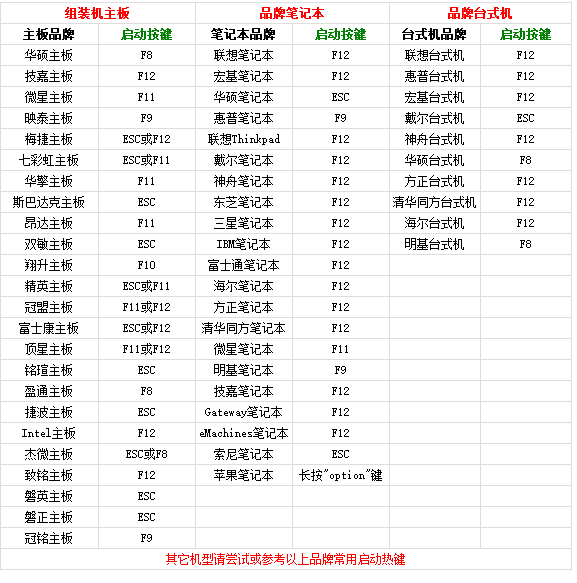
大白菜(图8)
 有用
26
有用
26


 小白系统
小白系统


 1000
1000 1000
1000 1000
1000 1000
1000 1000
1000 1000
1000 1000
1000 1000
1000 1000
1000 1000
1000猜您喜欢
- 想知道u盘怎样重装系统2023/02/14
- u盘数据恢复怎么操作?多种恢复方法详解..2023/02/16
- 小白一键重装系统U盘图解方法..2022/10/26
- bios怎么设置u盘启动2022/11/20
- U盘怎么重装系统win10步骤教程..2022/06/10
- 小编教你U盘装系统2017/08/23
相关推荐
- u盘装系统win7图文教程2020/07/29
- 小编教你如何使用硬盘坏道检测工具..2017/10/17
- u盘怎么装系统win72023/01/20
- u盘量产pe装系统,小编教你u盘如何安装..2018/01/20
- u盘启动盘制作工具软件哪个好用..2022/05/07
- u盘制作启动盘的详细方法2021/06/21

















