小白一键重装系统如何制作启动U盘
- 分类:U盘教程 回答于: 2023年04月30日 08:02:11
工具/原料:
系统版本:Windows11
品牌型号:联想yoga13
软件版本:小白系统V2209
小白一键重装系统具体介绍:
小白一键重装系统工具是一款傻瓜式的电脑系统重装软件,可实现任何windows系统下一键重装win7/xp/win8.1/win10/win11系统,是一款简单、快速的系统重装软件。它摆脱了传统借助光驱、软件等介质的繁琐,操作者无需任何技术基础,随时随地实现傻瓜式电脑系统重装!目前官方正式发布的最新版本为v12.6.49.2290。
小白一键重装系统可靠吗?
首先小白一键重装系统工具是比较可靠的,基本没有什么风险。因为它安装的都是基于windows原版的系统,系统比较纯净安全,而且小白软件本身也通过了杀毒软件的审核。另外小白软件是目前使用人数比较多的工具,安装的成功率是比较高的。
1、小白的一键重装系在界内口碑还是不错的,相较于其他的一键重装软件也比较靠谱的,使用方便,特别是新手使用快捷迅速。
2、小白重装系统四大优势:一键自动安装、智能推荐系统、全新下载技术、多元化系统版本选择。
3、软件类似ghost,而且安装的系统是原版的系统,安全纯净,稳定好用。
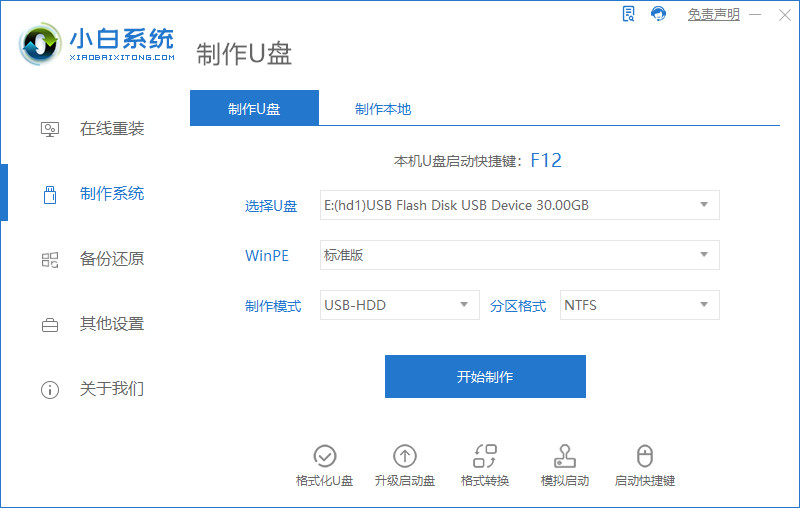
方法/步骤:
使用小白一键重装系统工具的制作系统功能
1、首先下载小白系统,准备制作U盘。
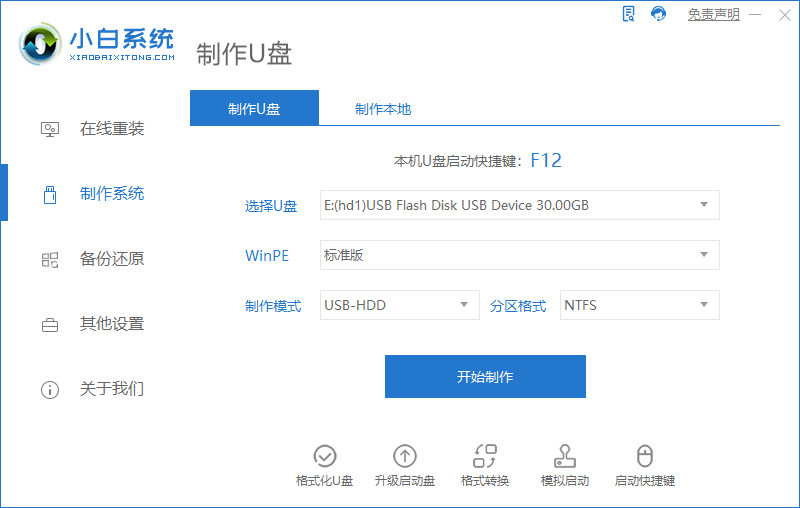
2、选择Windows11的安装。准备U盘 的制作。
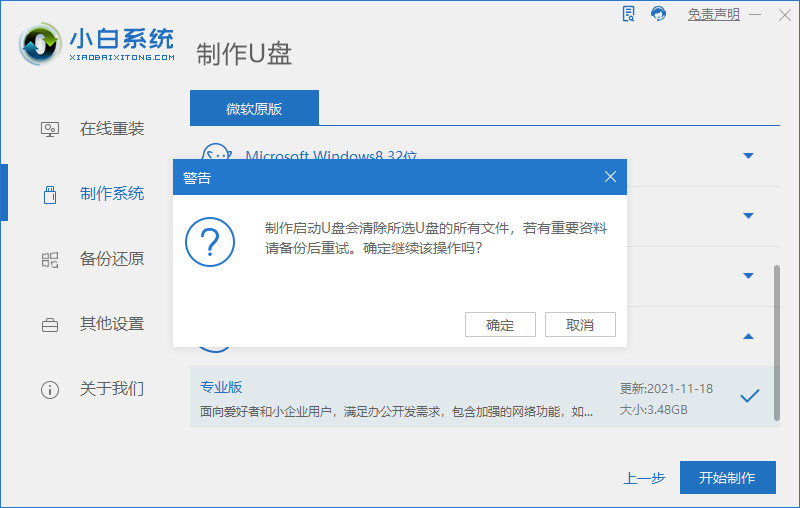
3、准备下载资源。
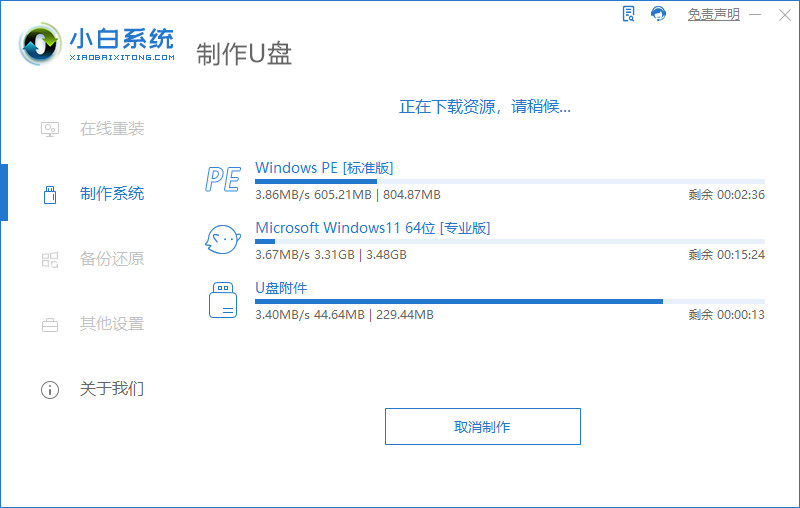
4、等待设备删除分区。
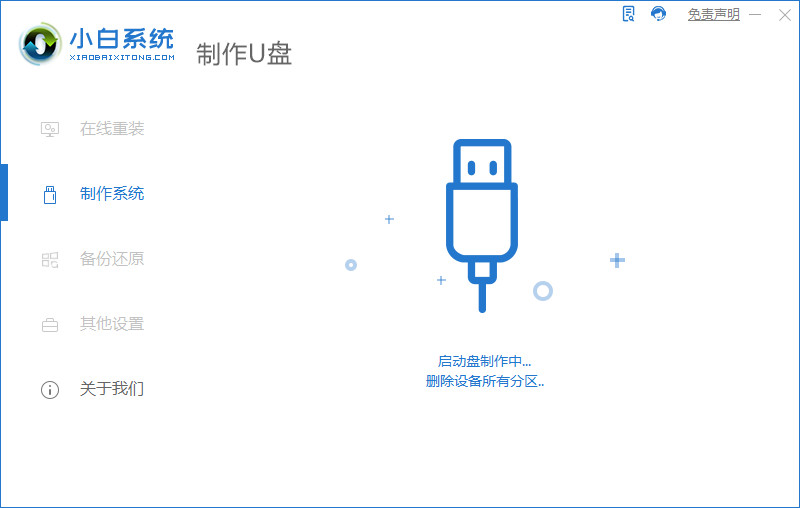
5、点击选择预览启动设备。
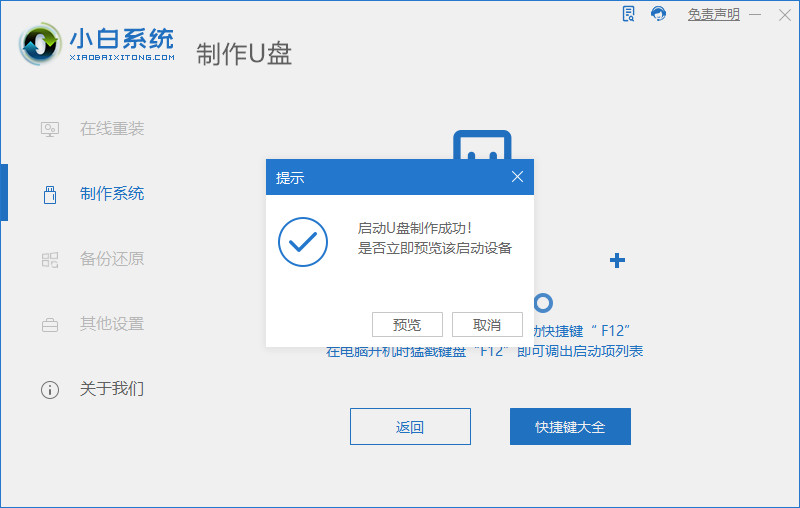
6、选择BOOT optipn。

7、 等待win11的安装。
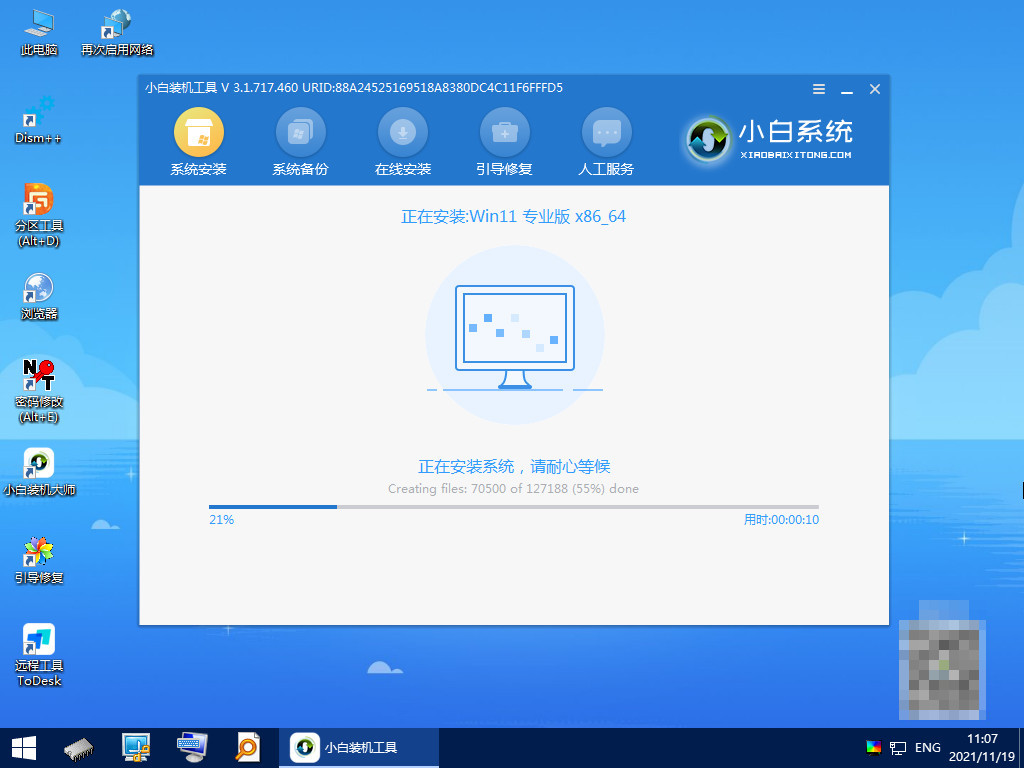
8、准备重启电脑 。
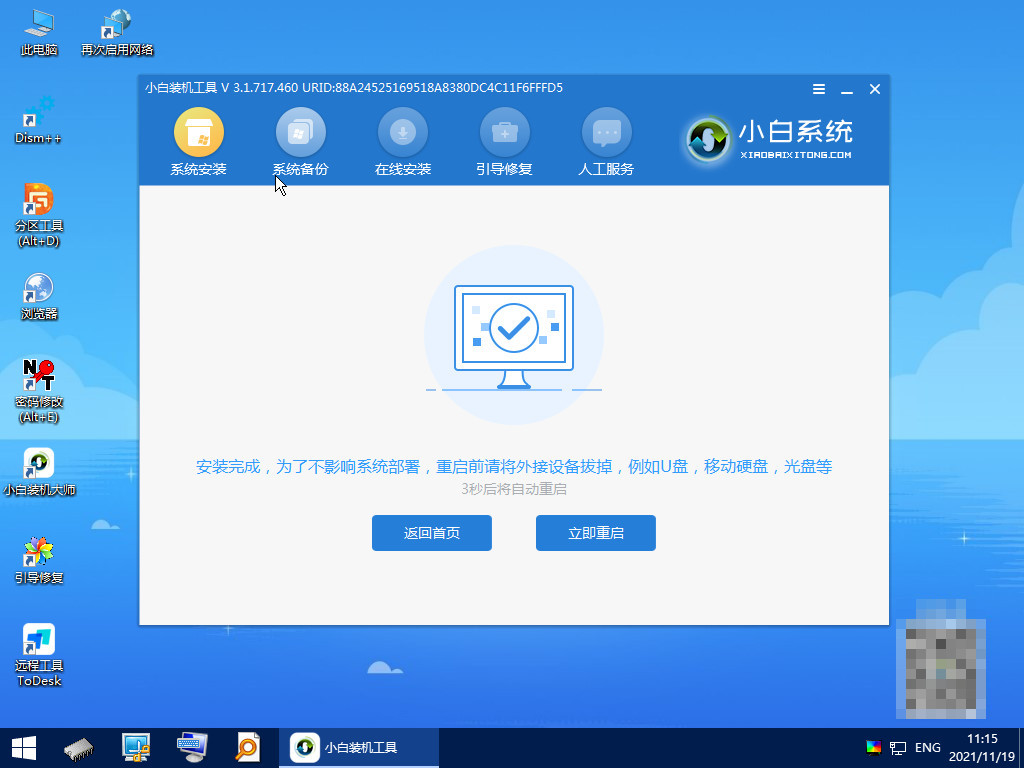
总结:
以上就是小白系统制作启动U盘的方法,可以通过使用小白一键重装系统工具的制作系统功能完成。希望能帮到大家顺利完成u盘启动盘制作。
 有用
26
有用
26


 小白系统
小白系统


 1000
1000 1000
1000 1000
1000 1000
1000 1000
1000 1000
1000 1000
1000 1000
1000 1000
1000 1000
1000猜您喜欢
- 笔记本电脑怎么U盘重装win10系统详细..2021/05/11
- u盘数据恢复如何操作?试试这3种方法..2023/03/07
- 小白装机软件如何制作u盘启动pe重装系..2021/11/21
- u盘文件系统格式应该怎样选择最好图文..2020/03/05
- u盘什么牌子较好用2020/03/06
- 小米笔记本系统崩溃U盘重装系统的教程..2021/05/29
相关推荐
- U盘启动安装系统步骤2022/09/18
- u盘怎么重装系统win102022/12/29
- 大白菜u盘装系统xp教程2022/03/08
- 大白菜超级u盘启动盘制作工具下载使用..2022/05/17
- 制作u盘启动盘哪个软件好2022/07/09
- 戴尔u盘启动快捷键是哪个键..2022/08/03

















