小编教你u盘制作启动盘软件工具
- 分类:U盘教程 回答于: 2019年05月07日 11:44:00
现在用U盘工具十分方便,,所以才能够使得U盘安装系统流行起来,我们都知道制作U盘启动是U盘安装系统非常重要的一步,而网上的制作方法很多都知中看不中用的,很多没有使用的价值,现在,小编就给大家带来制作U盘启动盘的精彩教程。
U盘安装系统是最常见的安装方法了,使用一些专业软件将U盘制作成启动盘,然后可以去网上下载自己喜欢的XP/Win7/Win8系统镜像文件放入到U盘中,最后再安装即可,那么如何制作U盘启动盘,这一首要的操作方法呢?
如何制作U盘启动盘
准备工作:
下载u启动装机版并安装至本地磁盘
一个正常使用的u盘,容量建议8G以上
打开u启动装机版,将准备好的u盘插入电脑usb接口并静待软件对u盘进行识别,由于此次u启动采用全新功能智能模式,可为u盘自动选择兼容性强与适应性高的方式进行制作,相较过去版本可省去多余的选择操作。故而建议保持当前默认参数设置,直接点击“开始制作”
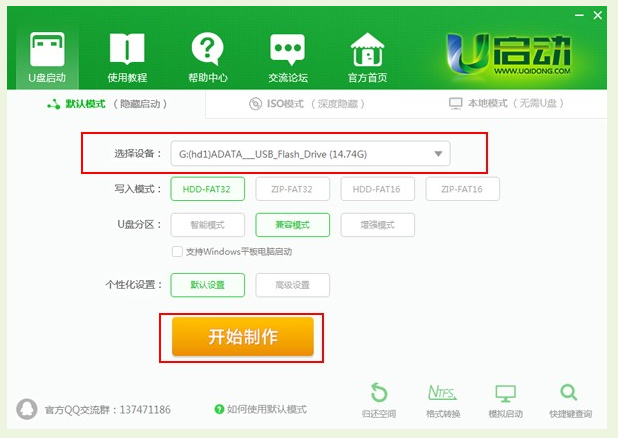
U盘启动盘图-1
弹出的警告窗口中告知会清除u盘上的所有数据,请确认u盘中数据是否另行备份,确认完成后点击“确定”
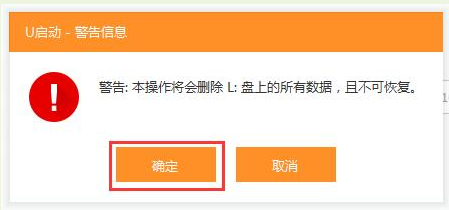
启动盘工具图-2
制作u盘启动盘需要一点时间,制作过程请勿操作与u盘相关的软件,静候制作过程结束
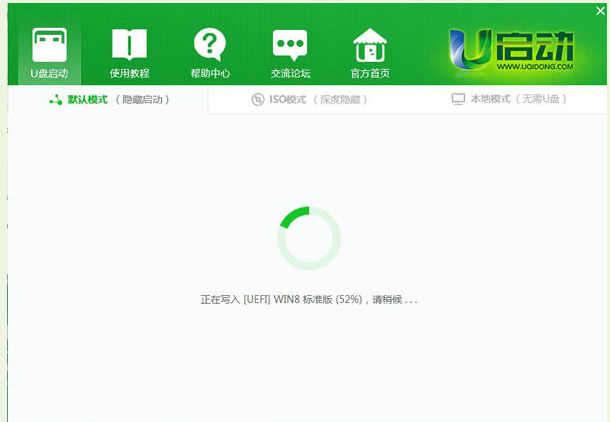
U盘图-3
待制作完成后,可点击“是”对制作好的u盘启动盘进行模拟启动测试
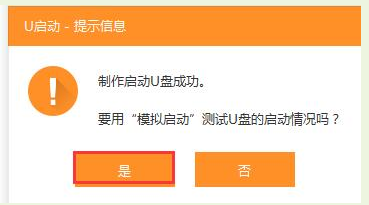
启动盘图-4
若看到以下启动界面,则说明u盘启动盘已制作成功
最后按组合键“Ctrl+Alt”释放出鼠标,点击右上角的关闭图标退出模拟启动测试。
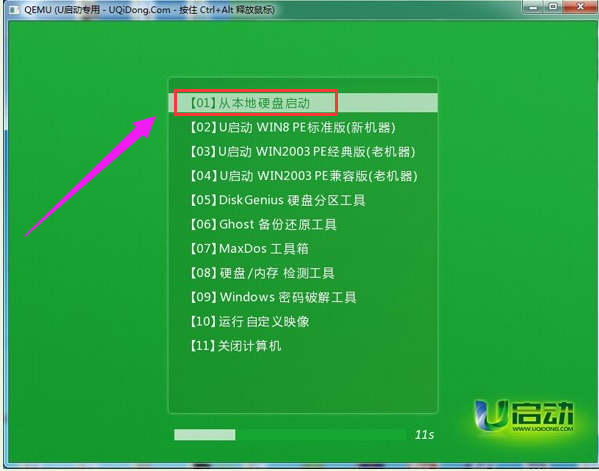
U盘图-5
以上就是制作U盘启动盘的教程。
 有用
26
有用
26


 小白系统
小白系统


 1000
1000 1000
1000 1000
1000 1000
1000 1000
1000 1000
1000 1000
1000 1000
1000 1000
1000 1000
1000猜您喜欢
- 启动u盘制作工具哪个好用2022/12/25
- 大白菜u盘启动制作工具怎么使用..2022/05/17
- u盘启动盘制作软件的使用教程..2021/06/19
- U教授工具如何制作U盘启动盘..2020/04/18
- u盘启动盘制作工具使用方法..2022/09/03
- 小白装机如何制作u盘启动盘..2022/09/01
相关推荐
- 小编教你U盘格式化后数据如何恢复..2017/08/31
- 示例630k打印机驱动怎么安装..2019/03/08
- u盘格式化后数据恢复怎么操作..2023/03/10
- 图文演示u盘一键重装电脑系统教程..2021/02/18
- 小编教你华硕主板bios设置图解..2019/05/10
- u盘系统盘如何制作2022/05/13

















