手把手教你怎么使用大白菜u盘启动制作工具
- 分类:U盘教程 回答于: 2021年07月16日 09:57:00
大白菜启动制作工具是一款具有支持提取安装文件,并自动进行系统安装和引导修复过程等功能的装机软件。有的用户不会使用大白菜制作u盘启动盘,小编就在这里给大家分享使用大白菜U盘启动制作工具制作u盘启动盘的教程。
大白菜制作U盘启动盘教程:
第一步:制作前的准备工作
1、 准备一个8G以上U盘
2、下载好大白菜U盘启动制作工具
第二步:开始制作U盘启动盘
1、 下载并安装好大白菜装机版,打开软件并插入U盘。要注意的是:本软件涉及对可移动磁盘的读写操作,部分杀毒软件和安全类软件会导致制作失败,运行程序前请关闭相关软件!
2、 选择“默认模式”,在磁盘列表中选择需要制作启动的设备,在模式选项中选择“USB-HDD”,格式选择“NTFS”
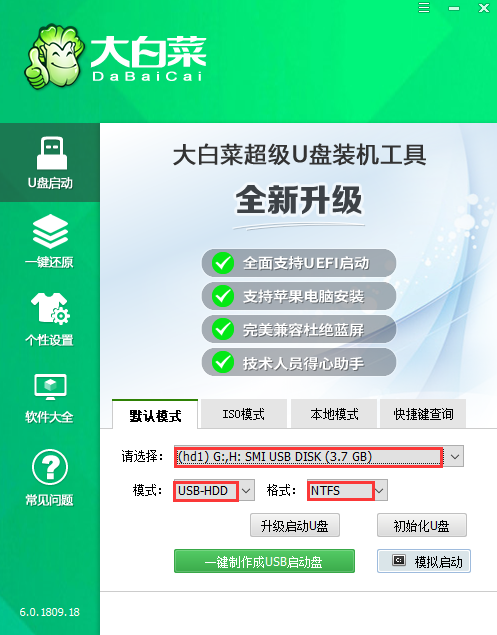
3、 点击“一键制作成USB启动盘”。
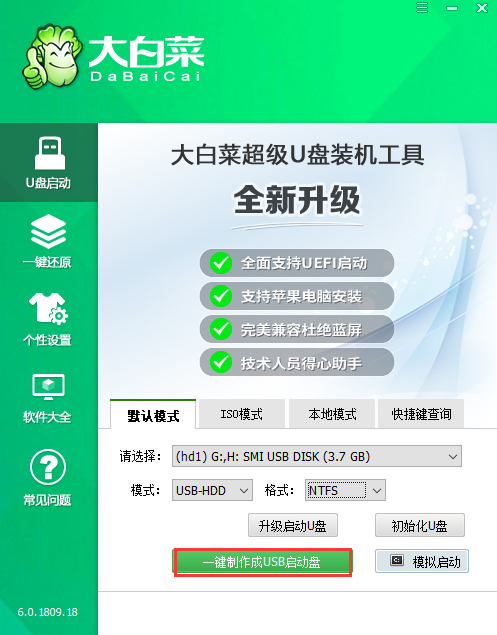
4、 在弹出的信息提示窗口中,点击“是”(注:制作启动盘会格式化U盘,请提前备份好U盘数据!)。
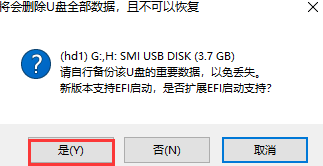
5、 这时候大白菜装机版U盘工具对U盘写入大白菜相关数据,请耐心等待。
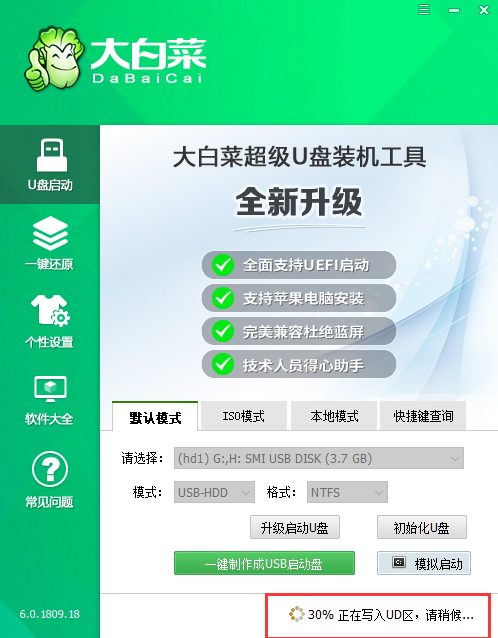
6、 完成写入后,点击“是”进行模拟启动。
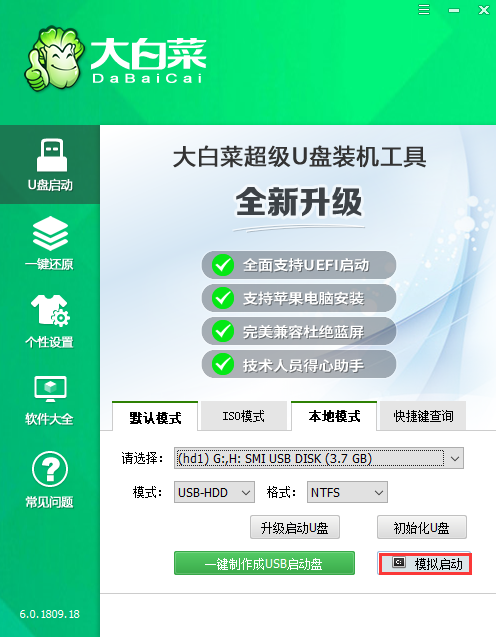
7、 模拟电脑成功启动说明大白菜U盘启动盘制作成功,按住Ctrl+Alt可释放鼠标进行窗口关闭的操作。
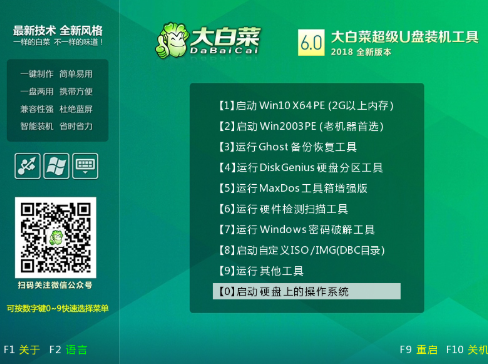
总结:以上就是使用大白菜U盘启动制作工具制作启动盘的方法了,希望可以给各位带来帮助。
 有用
26
有用
26


 小白系统
小白系统


 1000
1000 1000
1000 1000
1000 1000
1000 1000
1000 1000
1000 1000
1000 1000
1000 1000
1000 1000
1000猜您喜欢
- 细说修复可以识别u盘但不显示盘符的问..2018/10/31
- 电脑如何u盘重装系统2022/10/05
- 戴尔笔记本u盘重装系统的方法..2022/08/07
- u盘数据恢复工具哪个好2023/03/01
- 小白系统制作u盘启动盘教程..2022/10/28
- 例举晨枫如何制作u盘启动盘..2019/04/08
相关推荐
- 小白一键装机u盘装系统步骤教程..2022/09/14
- 介绍u盘在电脑上读不出来的解决方法..2022/04/16
- 重装系统无法识别u盘怎么办..2022/10/20
- u盘启动盘如何制作2023/01/18
- win7安装版u盘安装教程2022/04/26
- 手机一键制作u盘启动盘2021/08/09

















