u启动u盘装系统教程win10的图解
- 分类:U盘教程 回答于: 2021年08月17日 09:57:00
win10系统与其它系统相比较,其运行速度确实比以前的操作系统流畅许多,而且在系统功能上也更丰富了。那么怎样安装win10系统呢,下面我们来看看u启动U盘装系统教程win10的介绍,大家一起来学习一下吧。
1、首先,我们提前制作好u启动u盘启动盘,并到网上下载好win10镜像文件放在u盘中。接着将该u盘启动盘插入电脑usb接口,按开机启动快捷键进入u启动主菜单界面,并选择【02】u启动win8pe标准版(新机器)按回车,如图:
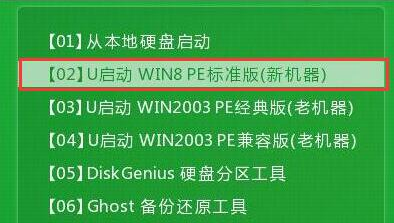
2、进入win8pe系统后会自动弹出u启动pe装机工具,点击浏览按钮选择win10镜像文件,将其安装在c盘中点击确定,如图:

3、弹出程序将执行还原操作窗口,勾选完成后重启复选框,点击确定按钮,如图:

4、接着就是还原过程,还原完成后会自动重启电脑,然后就是系统安装过程,慢慢等待,如图:

5、程序安装完成后会弹出输入产品密钥窗口,如果提前准备好密钥,可以直接输入并点击下一步进行。如果还未准备产品密钥,可以点击左下角“以后再说(L)”,如图:
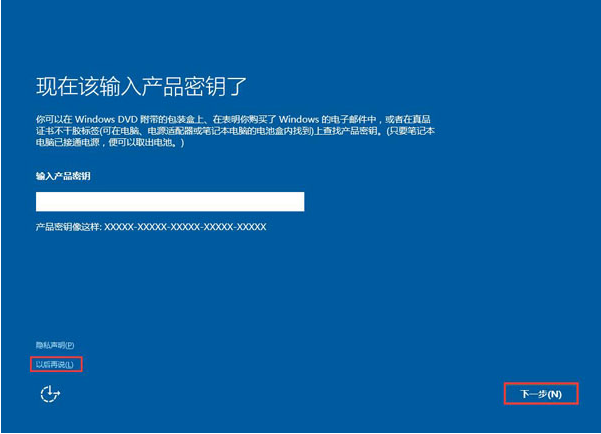
6、在这个过程中会弹出很多相关设置,根据自己的情况进行设置即可,如图:
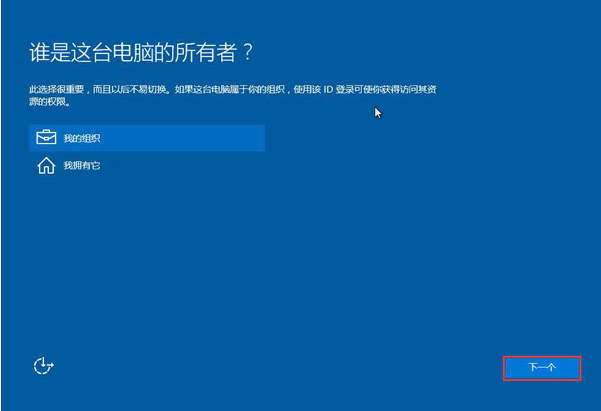
7、最后进入系统部署阶段,部署结束后就可以使用win10系统了。如图:

以上就是u启动U盘装系统教程win10的介绍啦,希望能帮助到大家。
 有用
26
有用
26


 小白系统
小白系统


 1000
1000 1000
1000 1000
1000 1000
1000 1000
1000 1000
1000 1000
1000 1000
1000 1000
1000 1000
1000猜您喜欢
- u盘提示写保护怎么修复,小编教你超极..2017/11/22
- 华硕 u盘启动,小编教你华硕笔记本怎么..2017/12/26
- 教大家u盘怎么解除写保护状态..2021/10/04
- 怎么用装机吧u盘系统重装winxp..2022/07/30
- 小白u盘系统重装步骤分享2022/10/22
- win10重装失败怎么办2020/12/23
相关推荐
- u盘重装系统怎么安装win72023/03/12
- u盘工具无法执行磁盘检查怎么办..2022/04/25
- 固态硬盘分区,小编教你固态硬盘怎么分..2018/08/28
- 小编教你U盘怎么装系统2017/08/24
- 大白菜u盘装修教程制作u盘启动盘..2022/09/09
- 电脑怎么u盘重装系统2022/07/15

















