u启动怎么重装系统win7
- 分类:U盘教程 回答于: 2022年11月04日 09:15:00
工具/原料:
系统版本:win7系统
品牌型号:惠普战99
软件版本:U启动v5
方法/步骤:
一、准备工作
1、准备U盘启动盘
2、将电脑硬盘格式更改为IDE模式
3、查看自己电脑的U盘启动快捷键
3、下载win7系统拷贝到U盘启动盘中。
二、开始装机:
1、将U盘启动盘接入电脑,然后重启电脑,在开机界面出现时,快速按下U盘开机快捷键。打开U启动主菜单。然后选择第二项:【02】U启动Win8PE标准版(新机器),点击回车进入。
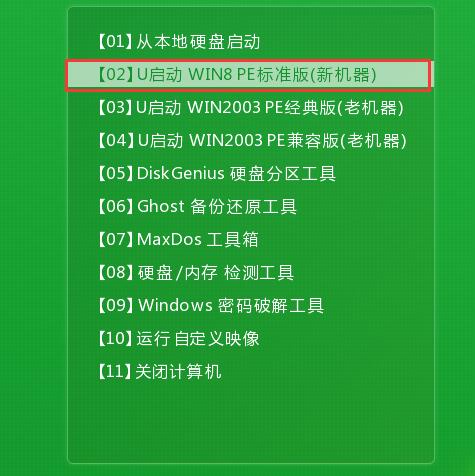
2、进入PE系统U启动装机工具以后,选择好你之前拷贝在系统中的win7系统,默认选择C盘,然后点击下面的【确定】。
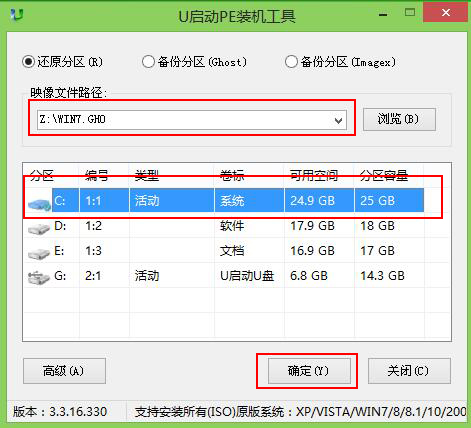
3、在弹出的提示窗口中,确认没有问题后,点击【确定】。
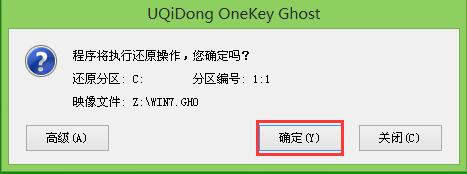
4、然后系统开始自动恢复电脑,正在装机过程中,等待装机完成自动重启电脑。
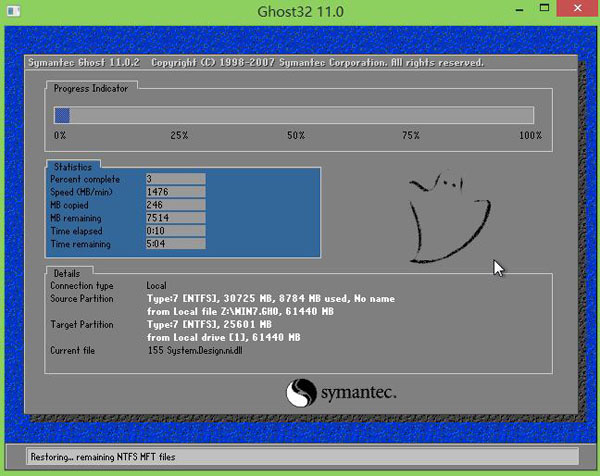
5、重启完成,正在安装剩下的内容,稍等安装完成就能够正常使用了。
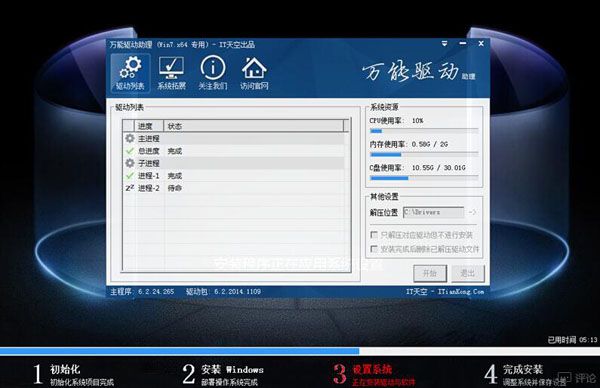 总结:
总结:
以上就是小编为大家详细介绍的关于u启动怎么重装系统win7操作方法,希望能够帮到大家。
 有用
26
有用
26


 小白系统
小白系统


 1000
1000 1000
1000 1000
1000 1000
1000 1000
1000 1000
1000 1000
1000 1000
1000 1000
1000 1000
1000猜您喜欢
- 简单详细教你怎么用U盘制作系统安装盘..2021/01/06
- 跟大家分享怎样制作u盘启动盘..2021/07/02
- U盘启动制作教程2022/09/10
- 金山重装系统教程2021/07/11
- win7旗舰版u盘安装详细步骤教程..2021/09/20
- 电脑显示Invalid system disk怎么处理..2017/11/09
相关推荐
- 图文演示u盘重装系统步骤2021/07/14
- 联想bios设置u盘启动图文教程..2017/10/05
- 重装系统按什么进入u盘启动..2022/11/12
- 主编教您怎么使用u盘安装win8系统..2018/12/11
- win7如何设置u盘启动2023/01/13
- u盘启动工具推荐2023/01/01

















