华硕 u盘启动,小编教你华硕笔记本怎么设置u盘启动
- 分类:U盘教程 回答于: 2017年12月26日 10:02:38
U盘安装系统作为最热门的操作方法,而设置的u盘启动会因为笔记本电脑的品牌和型号各不相同而不同,那么作为极高的知名度的华硕品牌,想必使用的用户不在少数吧,那么华硕笔记本怎么设置u盘启动呢?不知道的用户可以来看看小编编辑的设置华硕笔记本u盘启动的教程。
华硕笔记本因它的主板性能好还有就是它的散热效果也不错,性能比较稳定的特点,得到广泛的使用,但是使用的用户还有一大程度上不知道怎么去设置u盘启动,我们知道U盘安装系统,就得设置,下面,小编就来跟大家说说华硕笔记本设置u盘启动的方法。
华硕 u盘启动
开机长按F2键
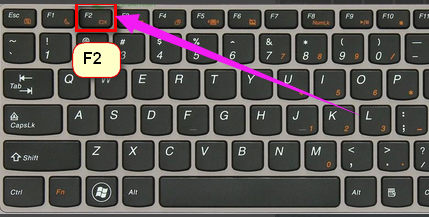
设置启动图-1
进入bios模式。
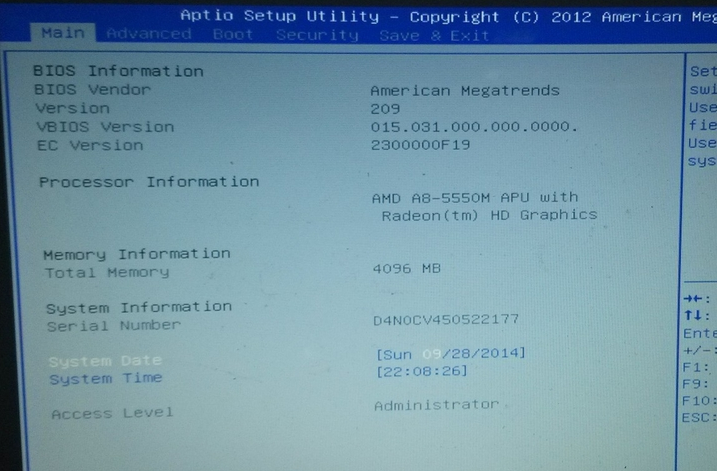
u盘图-2
左右移动找到“boot”菜单
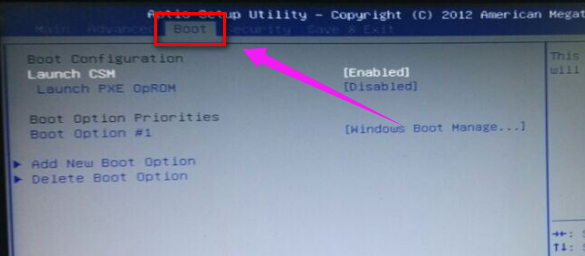
华硕图-3
在“boot”中找到“boot option #1”
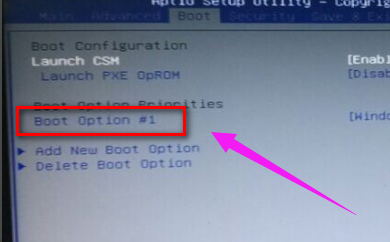
设置启动图-4
按回车键。找到u盘
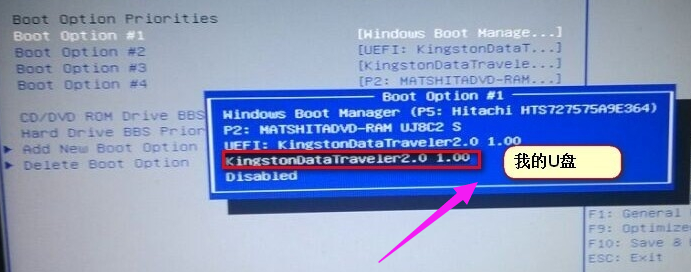
华硕图-5
选择完后按F10保存退出。重启电脑就可以按照您的选择用u盘启动了。
方法二:
开机长按键盘上的ESC键

华硕图-6
它会弹出启动项选择。

华硕图-7
选择u盘启动,然后按回车键,就可以直接进入U盘启动了。

u盘图-8
关于设置华硕笔记本u盘启动的方法,小编就跟大家讲到这里了。
 有用
26
有用
26


 小白系统
小白系统


 1000
1000 1000
1000 1000
1000 1000
1000 1000
1000 1000
1000 1000
1000 1000
1000 1000
1000 1000
1000猜您喜欢
- u启动重装系统win10步骤演示..2021/11/06
- 华硕刷bios主板教程2017/06/21
- usb外接声卡怎么用,小编教你笔记本电..2017/12/20
- 一键U盘重装系统方法2022/11/27
- 简述联想笔记本重装系统按哪个键进u盘..2023/04/23
- 电脑店u盘启动盘制作工具如何使用..2023/01/10
相关推荐
- 主编教您u盘安装win7系统方法..2019/01/08
- win10使用u盘重装系统的教程..2021/12/20
- u盘启动盘工具哪个好2022/09/26
- bios设置u盘启动教程2023/04/08
- U盘系统安装步骤windows7教程..2022/07/22
- 怎么用系统u盘重装系统?2022/08/10

















