演示电脑如何设置u盘启动
- 分类:U盘教程 回答于: 2021年08月07日 09:57:00
u盘不仅可以作为存储盘,还可以制作成u盘启动盘用于修复或者重装系统,但是在重装系统的过程中,需要对u盘启动盘设置启动项。那么电脑如何设置u盘启动呢?下面小编就教下大家设置u盘启动的方法。
方法一:启动快捷键选择u盘启动
1、在电脑上插入制作好的启动U盘,重启电脑时不停按F12或F11或Esc或F7等快捷键,下面是各种品牌主板、台式一体机的u启动热键一览表,根据不同的电脑品牌,选择对应的按键即可调出启动菜单选择界面。
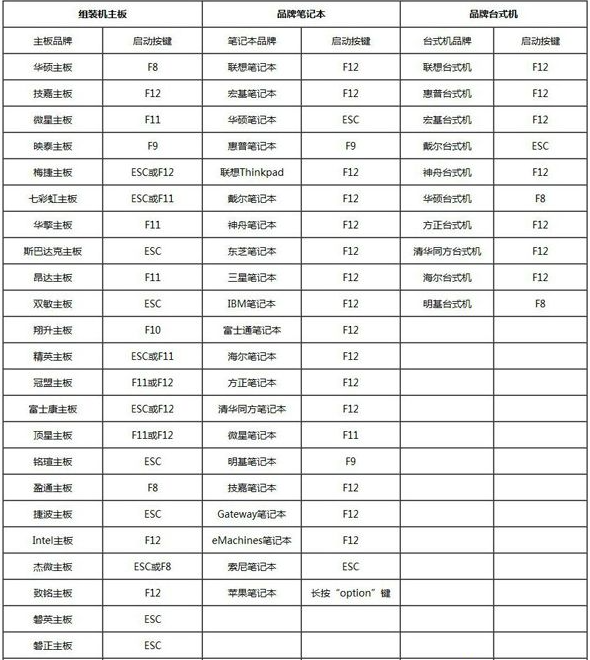
2、弹出启动菜单选择框,一般会显示USB字样或U盘的名称,比如Sandisk Cruzer Pop 1.26或KingstonDataTraveler G2 1.00或General UDisk 5.00或USB HDD选项都是U盘启动项,其中带UEFI的是UEFI启动,不带UEFI的是legacy启动,选择你需要的U盘选项后按回车键。如果要在uefi模式下装win8/win10,必须选择带UEFI的选项。
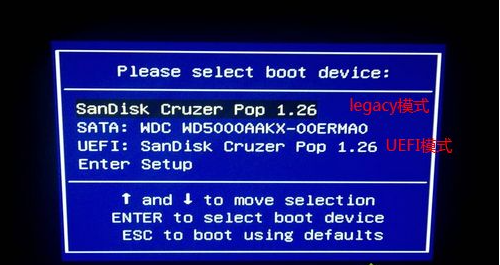
方法二:老主板CMOS设置u盘启动
1、在电脑上插入U盘,重启不停按Del或F2或F1或F10或esc等按键进入BIOS界面。如果是以下这种界面,按↓方向键选择Advanced BIOS Features回车。
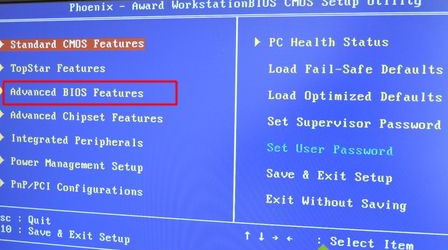
2、按↓方向键选择Hard Disk Boot Priority回车。
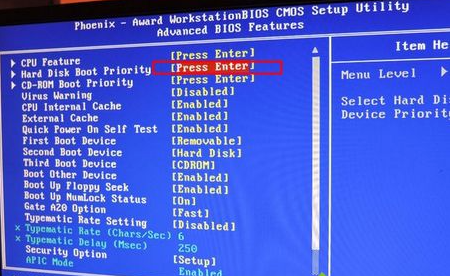
3、选择USB-HDD按加减号或F5/F6或PageUP/PageDown,移动到第一位置,按F10回车重启即可U盘启动。
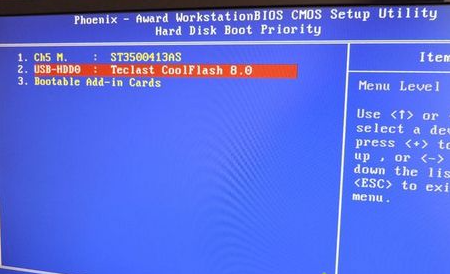
方法三:新主板bios设置u盘启动(不同电脑的bios界面不同,不过选项的大致意思差不多,可以作为参考)
1、以微星为例,插入U盘启动盘,启动电脑过程中按F11快捷键选择U盘启动,或者按下Del键进入BIOS;

2、在BIOS右上角Language切换成中文,点击左侧的SETTINGS(设置)。
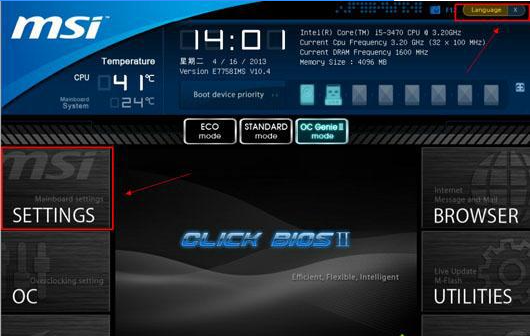
3、选择“启动”,按回车键。
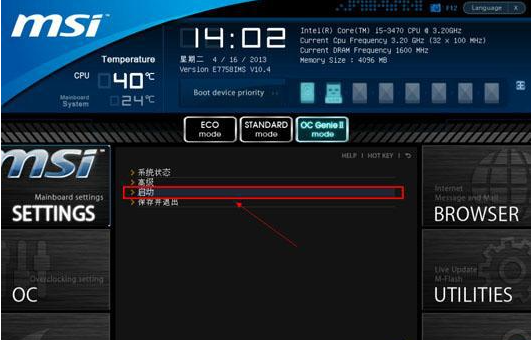
4、选择“1st 开机装置”,按回车。

5、移动到识别的U盘启动盘,比如kingstondata,按回车确认。

6、这样开机启动项就是U盘,按F10保存修改,重启即可。

以上便是不同的电脑类型设置u盘启动的方法,大家根据自己的电脑的情况参考教程进行设置即可。
 有用
26
有用
26


 小白系统
小白系统


 1000
1000 1000
1000 1000
1000 1000
1000 1000
1000 1000
1000 1000
1000 1000
1000 1000
1000 1000
1000猜您喜欢
- u盘装系统步骤,小编教你U盘如何安装系..2017/12/23
- 小编教你f11一键还原2017/09/11
- 老司机教你u盘安装win8系统2019/01/11
- 教你U盘修复工具使用方法2021/07/13
- 用u盘装系统的方法2022/07/08
- 演示大白菜u盘重装win7教程2021/07/23
相关推荐
- 电脑使用u盘装系统教程2023/03/31
- windows10U盘重装的教程2021/11/08
- 光驱启动设置图文详解2017/07/31
- 怎么用u盘重装系统win10升级win11..2022/08/07
- 老挑毛u盘装系统win7的步骤和方法是什..2023/01/05
- 详解金士顿kingstonu盘怎么样..2021/09/13

















