华硕主板怎么设置u盘启动的步骤教程
- 分类:U盘教程 回答于: 2021年06月27日 09:18:00
当电脑遭遇了一些问题的时候,很多人都会选择u盘重装系统,一般来说当电脑重装之后电脑里面的垃圾和病毒会被彻底清理,从而速度上会有很大的提升。u盘安装系统,首先需要华硕主板设置u盘启动,那么华硕主板怎么设置u盘启动呢?就让小编介绍给你们这个方法。大家快来看看吧。
1、重启华硕电脑按esc或f8进入BIOS设置,将bios改成简体中文,然后按F7进入高级模式,如下图所示;
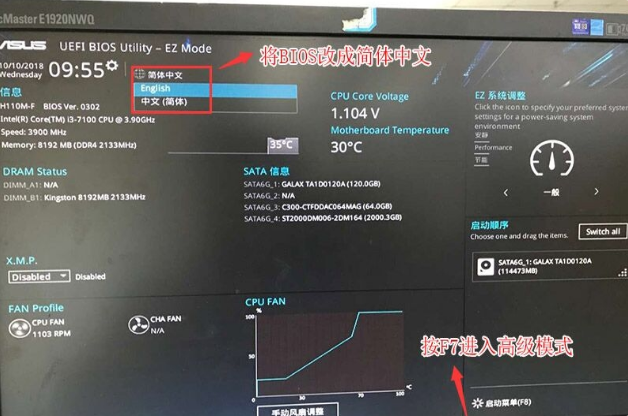
2、进入高级模式后,按→方向键移动到"启动"选项,选择安全启动菜单,然后回车进入密钥管理清除密钥关闭安全启动;

3、再返回到"安全启动菜单"的选项,将操作系统类型改成"其它操作系统",如下图所示;

4、再返回到"启动"的选项,把CSM由disabled改成enabled,开启兼容模式,如下图所示;

5、继续把boot option#1选项改为普通引导的,设置第一启动项为普通硬盘引导,如果采用的是uefi+gpt的就要选带Windwos Boot Manager的为UEFI引导分区,然后按F10保存设置;

6、插入U盘启动盘,重启按ESC选择识别到U盘启动项,回车;

以上就是华硕主板怎么设置U盘启动的步骤教程啦,希望能帮助到大家。
 有用
26
有用
26


 小白系统
小白系统


 1000
1000 1000
1000 1000
1000 1000
1000 1000
1000 1000
1000 1000
1000 1000
1000 1000
1000 1000
1000猜您喜欢
- 简述u盘格式化数据恢复工具有哪些..2023/02/13
- 台式机重装系统xp的方法步骤..2022/09/16
- 大白菜u盘安装win7系统64位图文教程..2017/05/15
- u盘被写保护怎么解除安装方法图解..2017/10/14
- phoenix bios设置,小编教你怎样设置Ph..2018/06/19
- U盘启动盘制作工具哪个好2022/07/13
相关推荐
- u盘重装系统教程2020/07/25
- 怎样装系统,小编教你小鱼U盘怎么重装W..2018/06/11
- 教你u盘安装系统盘如何制作..2021/09/17
- U盘装系统按什么键进入bios设置..2022/11/12
- u盘未被格式化_小编教你怎么解决u盘显..2018/01/13
- u盘装系统_小编教你怎么用U盘装系统..2017/12/05

















