小白u盘安装win7的详细步骤介绍
- 分类:U盘教程 回答于: 2021年06月24日 11:15:07
小白一键重装系统功能非常强大,不仅拥有简单的一键重装系统功能,还有制作U盘启动盘重装系统的功能,电脑开不了机也能重装系统。下面,我就给大家介绍一下小白U盘安装win7系统的方法,大家快来学习一下吧。
1、准备好一个8g或以上的空U盘,然后我们在电脑上下载一个小白一键重装系统软件,打开之后选择制作系统,如下图。
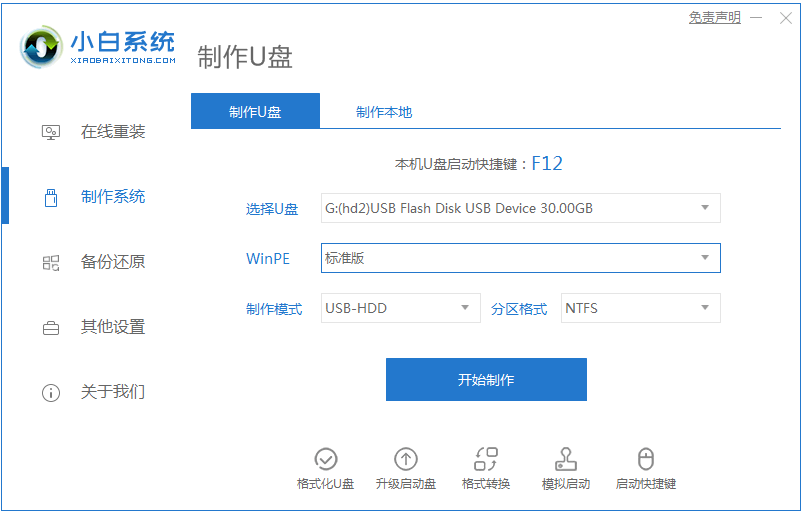
2、选择我们要安装的windows7系统。
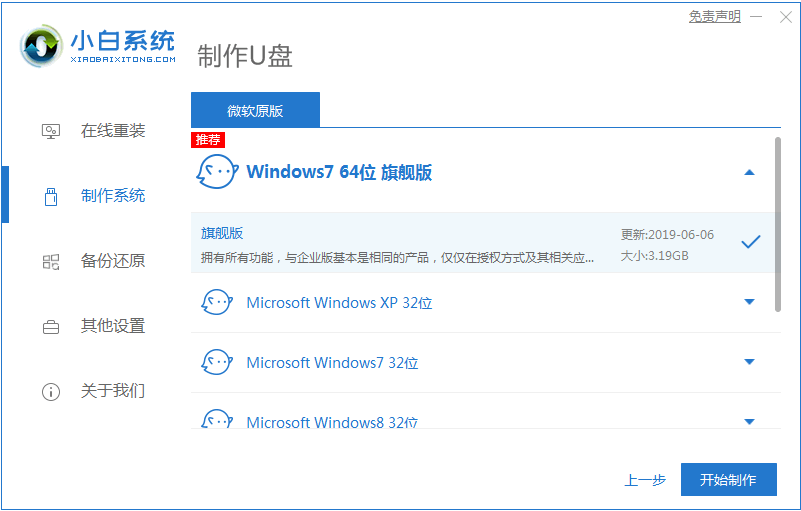
3、开始下载PE系统镜像文件,下载完成后会开始制作U盘启动盘,出现下面的界面说明制作成功了。
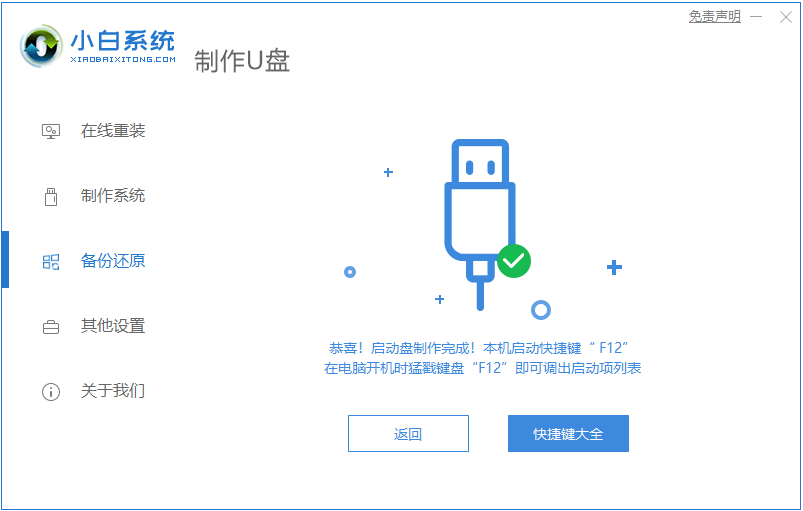
4、重启电脑在开机时不停地按启动快捷键,在调出来的界面选择USB的选项,不同的电脑启动快捷键不同。
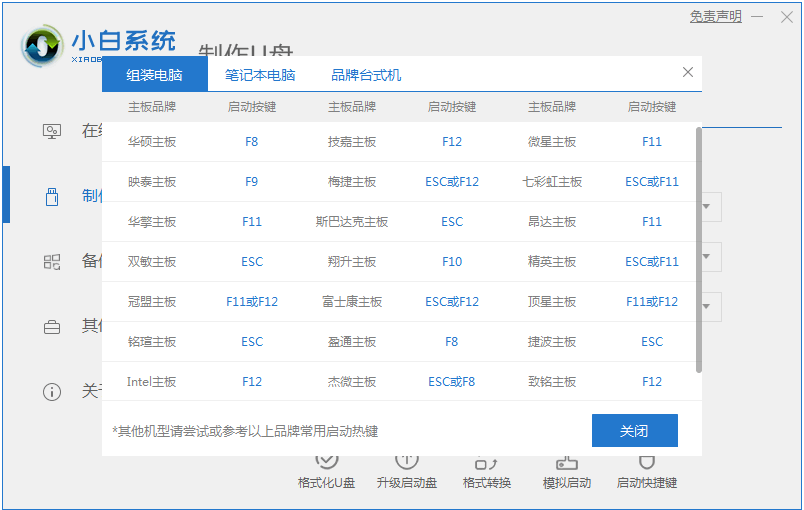
5、进入到PE系统桌面后会自动弹出PE装机工具,之后点击安装系统。
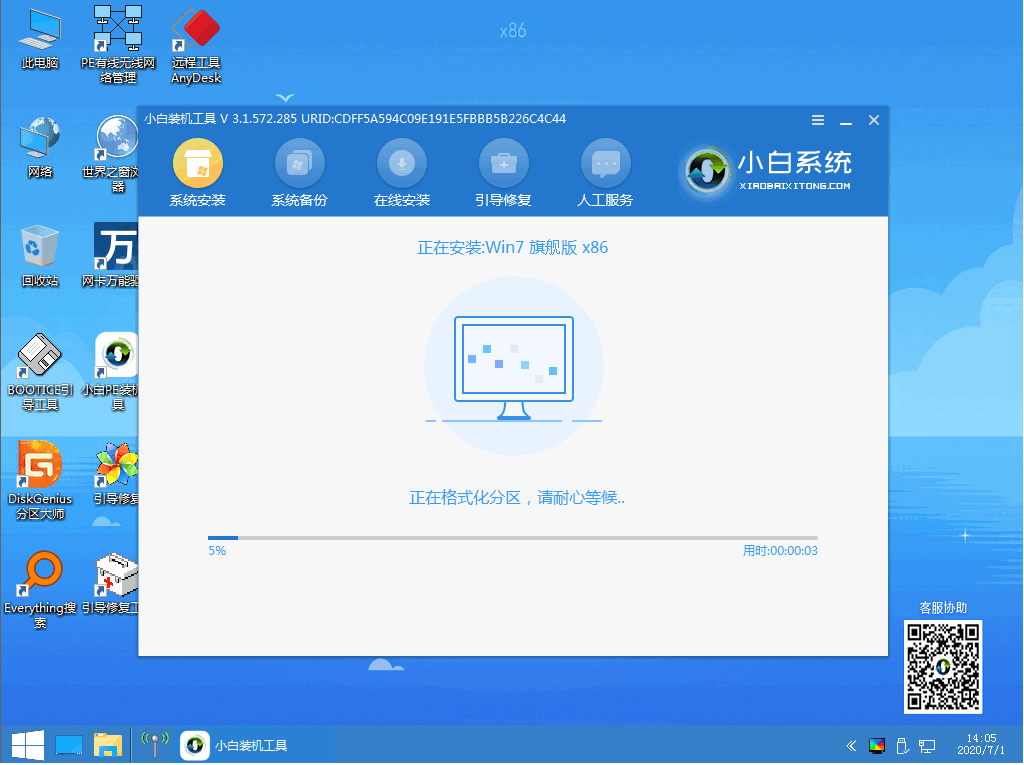
6、耐心等待系统安装完成准备重启。
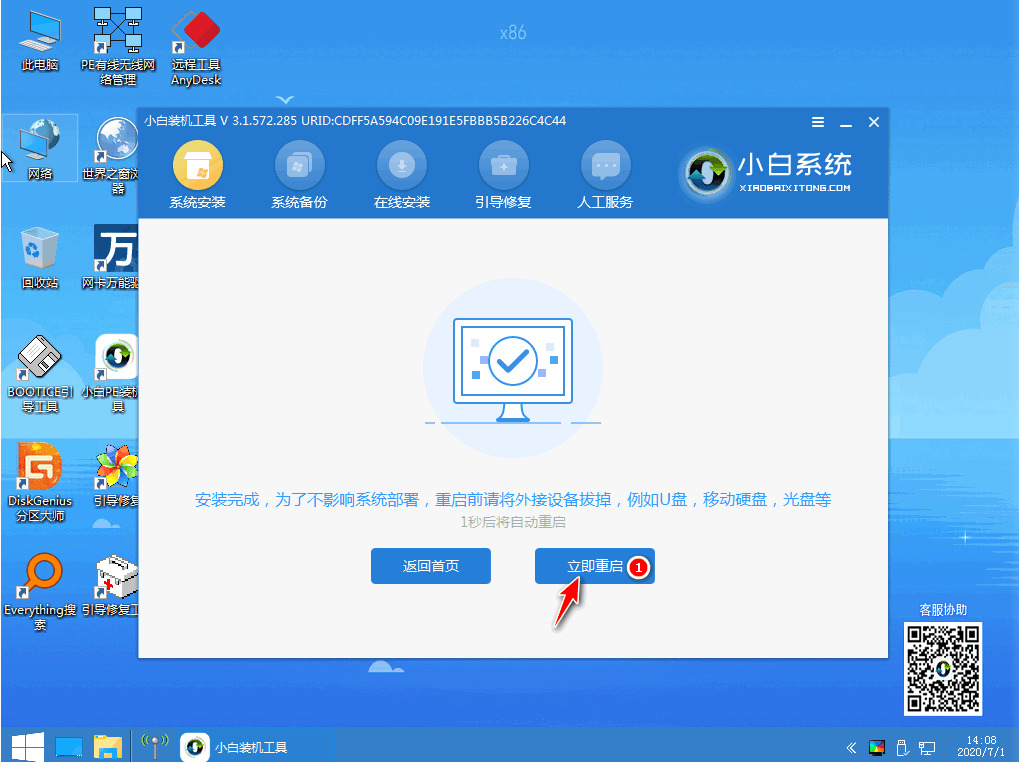
7、重启后进入win7系统桌面就代表我们的系统安装完成啦。

以上就是小白U盘安装win7系统的步骤教程啦,希望能帮助到大家。
 有用
26
有用
26


 小白系统
小白系统


 1000
1000 1000
1000 1000
1000 1000
1000 1000
1000 1000
1000 1000
1000 1000
1000 1000
1000 1000
1000猜您喜欢
- 用U盘安装win7系统安装步骤2022/04/22
- 设置U盘启动下载2017/09/02
- 教你如何使用u盘装系统2022/04/16
- u盘安装操作系统教程2022/09/15
- U盘系统盘如何制作2022/05/08
- 超容易的装机吧 U 盘dell3400重装系统..2021/04/07
相关推荐
- 小白系统u盘重装教程讲解2022/09/01
- u盘数据恢复软件免费版有哪些..2023/03/04
- u盘格式化怎么恢复,小编教你浏览u盘修..2017/11/19
- u盘制作2022/10/04
- 小白装机U盘装系统的步骤和操作..2022/11/19
- 系统损坏如何重装系统没有U盘怎么操作..2021/03/10

















