U盘系统盘如何制作
- 分类:U盘教程 回答于: 2022年05月08日 08:03:19
经常有网友的电脑出现无法正常启动的情况,通常就会选择用U盘重装系统的法式进行解决,好多小伙伴们不知道如何制作u盘系统盘,下面小编就把u盘系统盘的制作方法分享给大家。
工具/原料:
系统版本:windows10系统
品牌型号:联想ThinkPad13
软件版本:微软官方MediaCreationTool
方法/步骤:
使用微软官方工具制作u盘系统盘的步骤:
1、下载微软官方的启动盘制作工具MediaCreationTool。
2、打开官方启动盘制作工具页面,点击立即下载工具下载,下载 Windows 10MediaCreationTool。
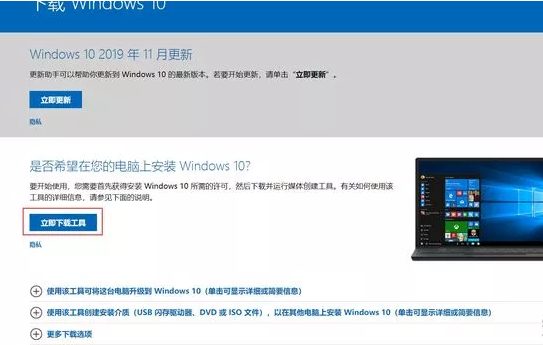
3、准备一个大小至少为8GB的U盘(请提前备份U盘上的资料,制作过程中会格式化U盘)。制作系统启动U盘,将准备好的U盘连接上电脑,打开已下载的工具MediaCreationTool1909,接受适用的声明和许可条款。
4、进行准备工作。
5、选择为另一台电脑创建安装介质(U盘、DVD或ISO文件) >> 下一步。
6、根据需求选择语言、体系结构和版本 >> 下一步。
7、选择U盘作为安装介质 >> 下一步。
8、选择U盘 >> 下一步。
9、下载Windows镜像文件。
10、创建Windows10介质。
11、U盘准备就绪,点击完成。
拓展知识:u盘启动盘的相关内容
u盘启动盘制作工具推荐
制作u盘启动盘教程
总结:
1、下载微软官方启动盘制作工具,插入U盘。
2、打开启动盘制作工具,接受许可条款。
3、选择【为另一台电脑创建安装介质】、【选择U盘作为安装介质】。
4、选择U盘,下载镜像文件,等待windows10介质创建成功即可。
 有用
26
有用
26


 小白系统
小白系统


 1000
1000 1000
1000 1000
1000 1000
1000 1000
1000 1000
1000 1000
1000 1000
1000 1000
1000 1000
1000猜您喜欢
- 电脑系统一键重装u盘重装软件哪些好..2023/03/24
- u盘电脑重装系统软件2022/10/18
- 一键还原ghost安装方法图解2017/09/09
- 联想z460无线网卡驱动下载2017/09/14
- del和F2进不了bios,小编教你电脑进不..2018/01/05
- U盘插入电脑不显示盘符,小编教你U盘插..2018/03/10
相关推荐
- 用u盘怎么重装系统的教程2022/11/15
- u盘里东西删不掉,小编教你u盘文件删不..2018/04/13
- u盘装系统进不去引导界面的解决方法..2022/09/02
- 电脑没有u盘怎么重装系统2021/09/10
- 北京u盘数据恢复工具哪个好用..2022/12/01
- 华擎主板bios如何设置U盘启动..2020/04/06



























