u盘如何装win8系统,小编教你如何装win8系统
- 分类:U盘教程 回答于: 2017年11月29日 09:40:03
电脑在使用的过程中,就会遇到一些故障的时候,比如电脑中毒,有或者电脑突然系统损坏无法进入的情况下,就需要使用U盘或光盘来引导安装,但是很多用户不知道怎么用U盘来安装win8系统,只知道U篇是用来储存文件的工具。下面小编就爱了跟大家介绍u盘装win8系统的方法。
尽管win8系统有很多瑕疵,但也不是一无是处不是?而有的用户就反馈称win8很难安装,事实上真的是那样的吗?这一说法也使得一些用户无从下手,不知道如何是好,下面,小编就爱了跟大家推荐使用轻松快捷的操作方法,那就是使用u盘来安装win8系统。
u盘如何装win8系统
安装ghost win8需要做好下列准备工作:
1、 制作一个装机版老毛桃u盘启动盘;

安装系统图-1
2、下载一个ghost win8系统镜像文件,拷贝到u盘启动盘中;
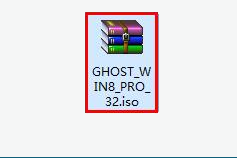
U盘安装图-2
开始安装:
首先将制作好的老毛桃装机版启动u盘插入电脑USB接口,然后开启电脑,等到屏幕上出现启动画面后按快捷键进入到老毛桃主菜单页面,选择菜单中的“【02】老毛桃WIN8 PE标准版(新机器)”,回车确认
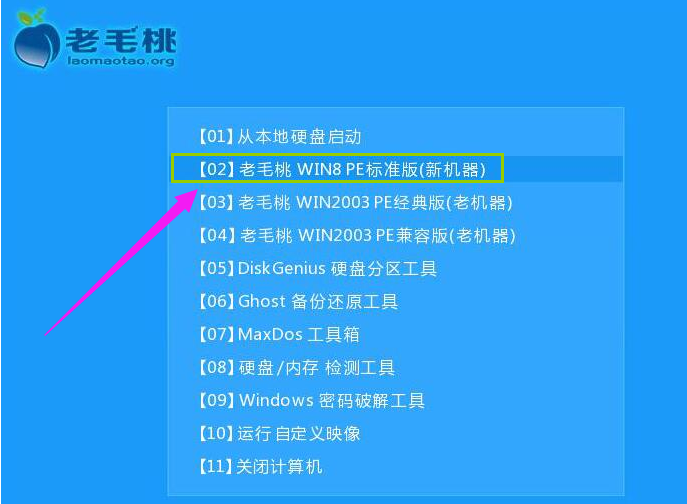
win8图-3
进入pe系统桌面后,双击打开桌面上的老毛桃PE装机工具,接着在工具主窗口中点击“浏览”按钮
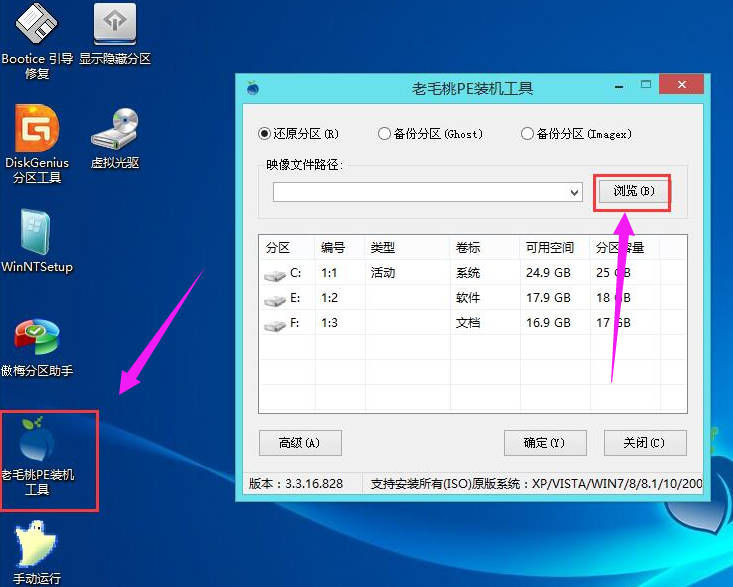
u盘图-4
随后会弹出一个窗口,只需打开u盘,然后选择放在u盘中的win8 iso系统镜像文件,点击“打开”按钮即可
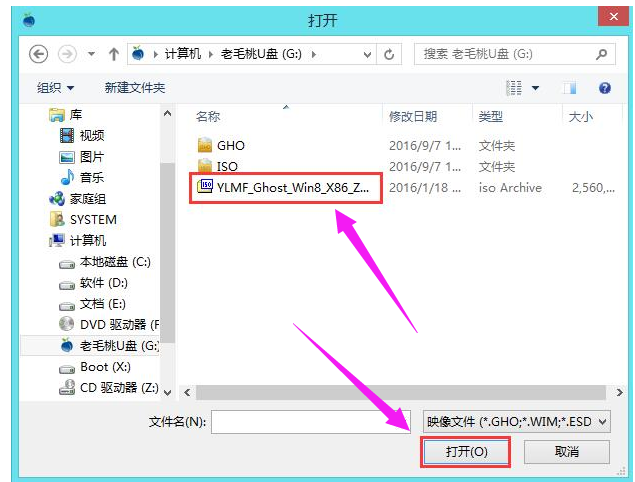
安装系统图-5
将系统镜像文件添加到映像文件路径下后,点击磁盘分区列表中的C盘作为系统盘,然后点击“确定”按钮
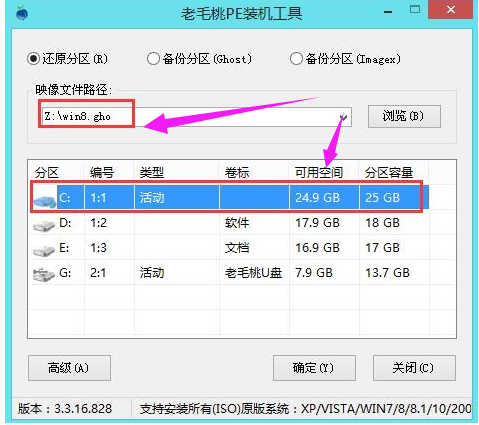
U盘安装图-6
接着会弹出一个窗口,询问是否执行还原操作,我们只需点击“确定”即可

安装系统图-7
接下来,程序开始释放系统镜像文件,我们只需耐心等待操作完成即可
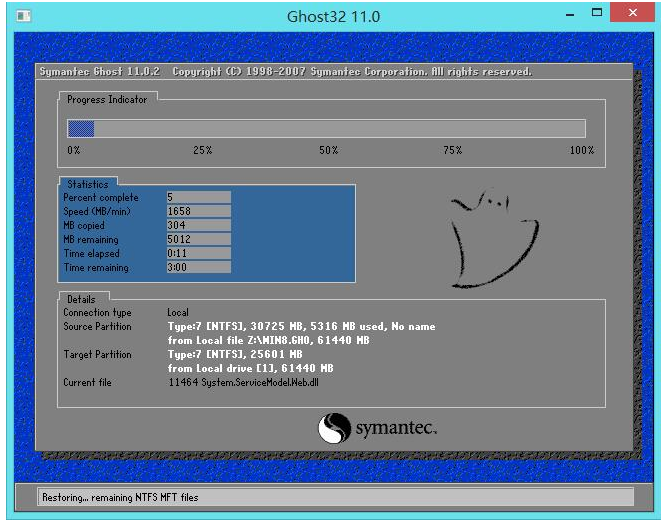
win8图-8
系统镜像文件释放完成后,会自动重启电脑完成后续安装操作。可以根据提示设置电脑名称、登录密码等信息,直至最后进入win8系统桌面。
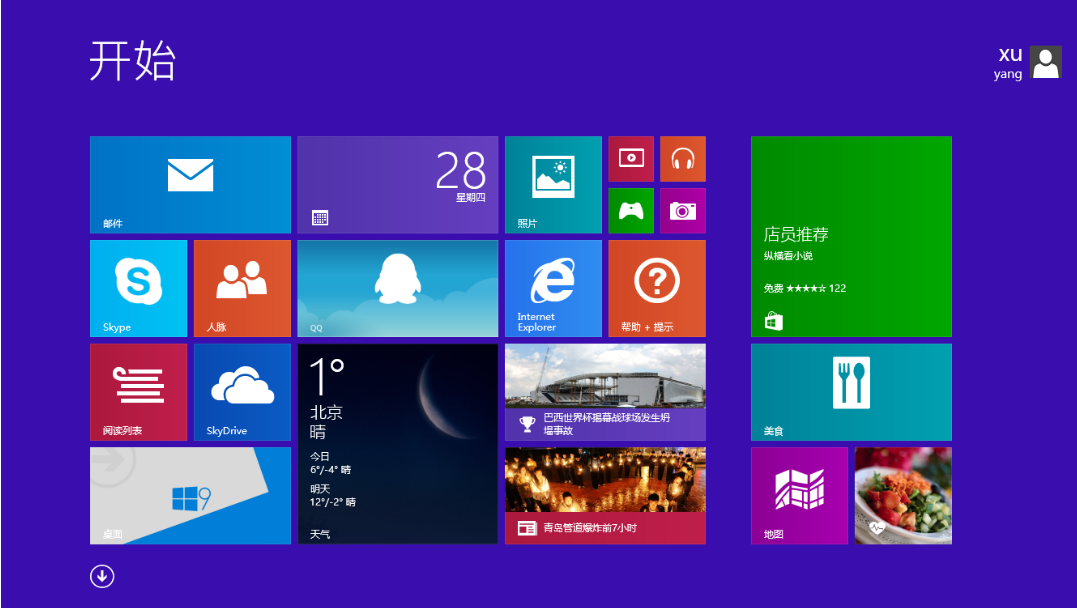
U盘安装图-9
以上就是u盘装win8系统的方法了。
 有用
26
有用
26


 小白系统
小白系统


 1000
1000 1000
1000 1000
1000 1000
1000 1000
1000 1000
1000 1000
1000 1000
1000 1000
1000 1000
1000猜您喜欢
- 制作重装系统u盘小白快来跟我一起学习..2020/07/12
- 华硕笔记本电脑U盘安装win10系统方法..2021/03/23
- 小白U盘重装win8系统教程2017/10/18
- u盘重装系统教程2022/10/05
- 简述U盘数据恢复软件免费版都有哪些..2023/03/27
- u盘安装系统教程步骤图解2022/09/26
相关推荐
- 详细盘点u盘启动哪个好用2020/10/23
- u盘启动盘制作方法,小编教你制作方法..2018/05/07
- 教你电脑黑屏怎么重装系统..2021/08/22
- 老司机教你u盘安装win8系统2019/01/11
- 电脑店u盘装系统如何操作2023/01/28
- u盘小白一键重装系统失败2020/07/23

















