老桃毛pe一键装机教程
- 分类:U盘教程 回答于: 2021年05月14日 08:39:00
老桃毛pe怎么一键装机?一键装机工具中比较好用的,其中老毛桃是老牌的U盘启动盘安装工具,可以将U盘制作成启动盘,用来给电脑安装或重装系统。电脑通过老毛桃引导进入pe系统之后,可以在pe环境下使用安装工具一键安装系统。下面跟小编一起来学习下老桃毛pe一键装机教程。
老桃毛pe一键装机教程如下:
安装须知:
1、如果当前电脑没有系统或系统损坏,需要借助另一台电脑制作老毛挑U盘
2、一般运行内存2G以内装32位(x86)系统,运行内存4G以上装64位(x64)系统
一、安装准备
1、操作系统:雨林木风ghost win7 64位万能装机版v2018.10
2、4G左右U盘:老毛桃u盘启动盘制作教程
3、启动设置:怎么设置开机从U盘启动
二、老毛挑一键安装系统步骤如下
1、制作老毛挑U盘之后,将系统iso镜像直接复制到老毛挑u盘的GHO目录;
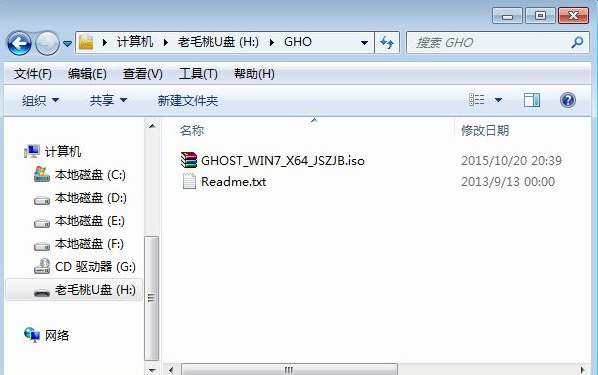
2、在电脑上插入老毛挑U盘,重启不停按F12或F11或Esc等快捷键,选择从U盘启动,不是这些启动键的电脑参考上面“启动设置”的教程;
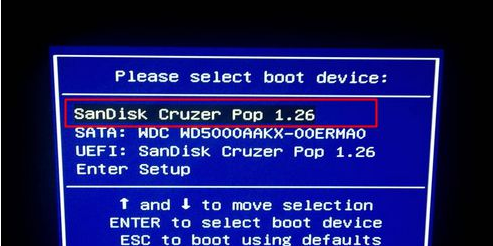
3、从U盘启动后进入老毛挑主菜单,选择【01】或【02】回车,运行pe系统;
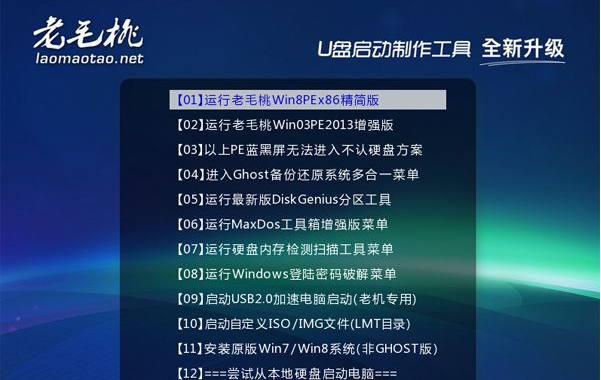
4、在PE系统中,如果不需要分区,直接跳到第6步,如果需要全盘分区,需要备份硬盘所有数据,然后双击打开【DG分区工具】,点击【硬盘】—【快速分区】;
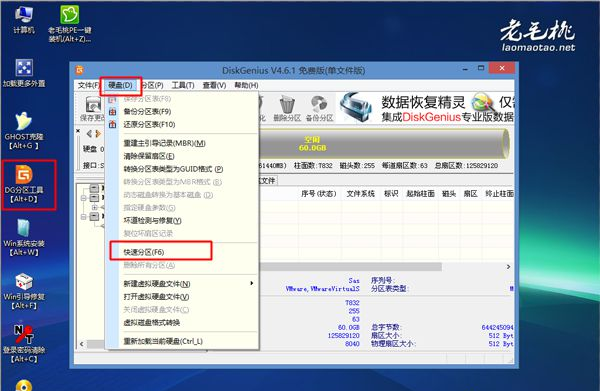
5、设置分区数目和磁盘大小,一般建议系统盘50G以上,如果是固态硬盘,勾选对齐分区执行4k对齐,点击确定进行分区操作;
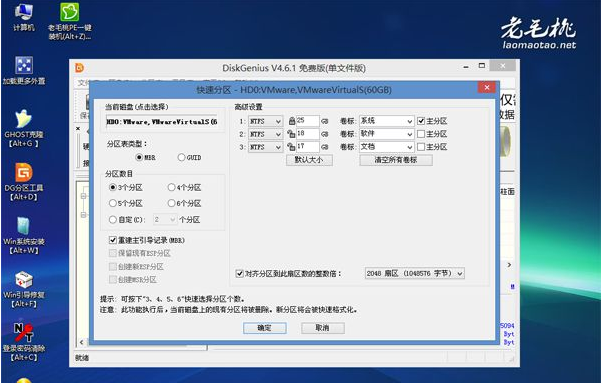
6、双击【老毛挑PE一键装机】打开装机工具,映像路径选择系统iso路径,点击下拉框选择gho文件;
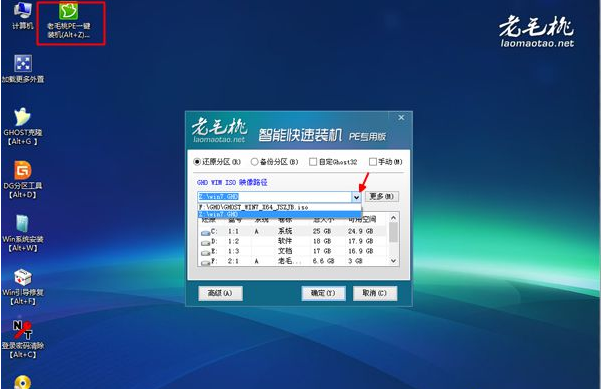
7、接着点击【还原分区】,选择系统安装位置,一般是C盘,或根据卷标和磁盘大小选择,点击确定;
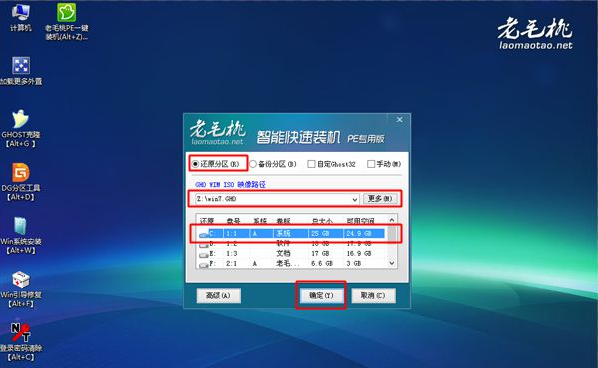
8、弹出对话框,勾选完成后重启以及引导修复,然后点击是;

9、在这个界面,执行系统安装部署到C盘的操作,这个过程需要5分钟左右;
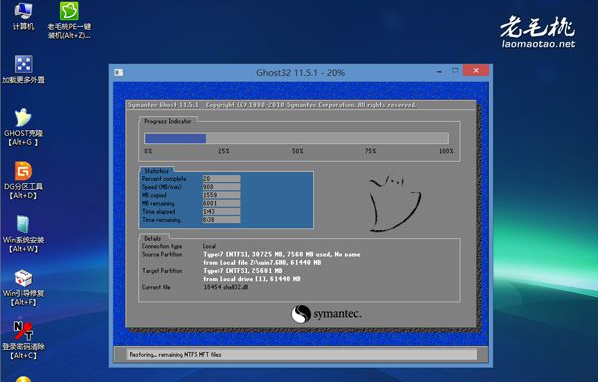
10、操作完成后,电脑自动重启,此时拔出老毛挑U盘,启动之后自动执行一键安装系统驱动、系统配置和激活过程;
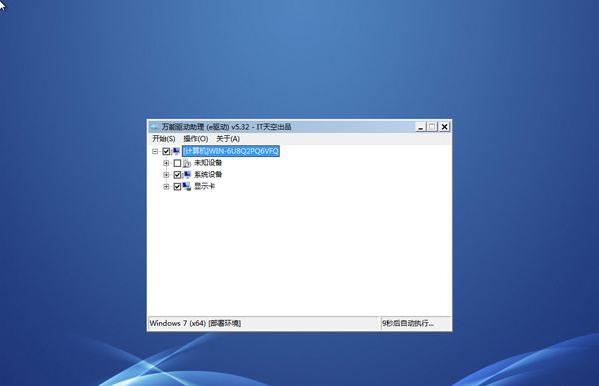
11、重装过程需多次重启,直到启动进入全新系统桌面,系统就装好了。

关于老桃毛pe一键装机教程的内容介绍完毕。
 有用
26
有用
26


 小白系统
小白系统


 1000
1000 1000
1000 1000
1000 1000
1000 1000
1000 1000
1000 1000
1000 1000
1000 1000
1000 1000
1000猜您喜欢
- 好用的u盘启动盘制作软件推荐..2021/11/16
- U盘装xp系统要怎么做的详细步骤..2021/04/20
- u盘做启动盘的方法是什么2023/01/23
- 图文演示如何用u盘重装系统..2021/09/12
- 设置U盘启动下载2017/09/02
- 重装系统U盘启动盘步骤2022/08/06
相关推荐
- u盘数据恢复软件免费版哪个好..2023/02/20
- 电脑不显示u盘怎么办,小编教你解决电..2017/12/07
- 电脑如何格式化u盘方法教程..2022/06/03
- 电脑重装系统u盘如何使用2022/10/29
- 小白U盘重装系统如何操作2022/11/24
- usb万能驱动器,小编教你如何usb万能驱..2017/12/11

















