详细的电脑店u盘装系统教程
- 分类:U盘教程 回答于: 2021年04月21日 09:18:00
如今系统重装的方法有很多了比如u盘重装系统,一键重装系统,光盘重装系统等等的方法,网上有个叫电脑店工具可以使用u盘重装系统,有的朋友好奇电脑店怎么用u盘装系统,也好奇电脑店u盘重装系统是怎么实现的,下面我们就来看看电脑店u盘装系统教程。
工具/原料:
系统版本:windows10
品牌型号:联想小新air13
方法/步骤:
方法一、电脑点u盘装系统教程
1、u盘启动BIOS准备事项!
(1)、电脑店u盘启动盘;
(2)、需要设置u盘启动的电脑;
2、u盘启动BIOS设置步骤!
(1)、下载电脑店u盘启动盘制作工具,制作一个u盘启动盘备用;

(2)、随后,在网上查询并记录电脑型号对应的BIOS快捷键备用,注意,不同型号的电脑对应的BIOS快捷键都不一样,你也可以选择咨询电脑品牌客服;
(3)、将电脑店u盘启动盘接入电脑,重启,出现开机画面时,迅速按下BIOS快捷键进入BIOS界面;
(4)、进入BIOS界面后,利用左右方向键切换至BOOT菜单;
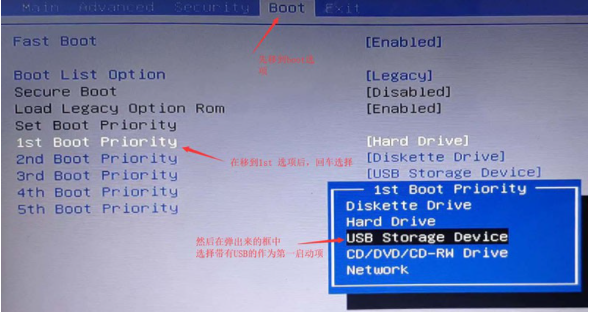
(5)、然后,在BOOT界面中,使用上下方向键选中u盘选项,使用“+”键移动到第一选项,最后按下F10键保存并退出即可;
Ps:一般情况下,u盘选项会带有“USB”字母。
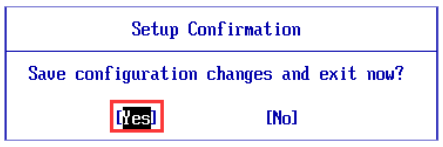
方法二、如果认为u盘装系统麻烦我们可以选择重装软件帮我们重装系统。下载一下软件即可。
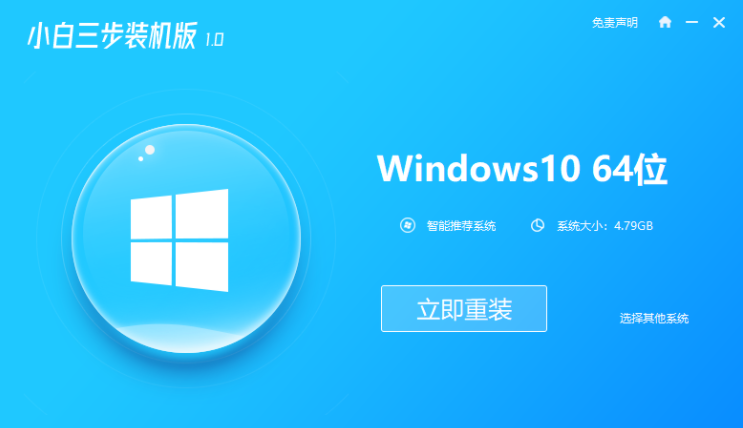
总结:
以上就是小编带来的详细的电脑店u盘装系统教程的全部内容,希望可以提供帮助。
 有用
26
有用
26


 小白系统
小白系统


 1000
1000 1000
1000 1000
1000 1000
1000 1000
1000 1000
1000 1000
1000 1000
1000 1000
1000 1000
1000猜您喜欢
- 戴尔怎么用u盘重装系统xp2022/08/02
- 联想u盘量产工具_小编教你最新量产工..2017/11/22
- 详解2021国产u盘品牌排行榜2021/09/30
- u盘傻瓜一键重装系统教程2022/11/15
- U盘怎样重装系统win72023/03/17
- 用u盘怎么装系统,小编教你怎么装系统..2017/12/04
相关推荐
- 大白菜u盘装系统教程win7教程..2022/12/08
- 如何用u盘重装系统分享2022/11/24
- win7安装教程u盘安装步骤图文..2022/12/14
- bios设置从u盘启动如何操作2022/05/13
- u盘pe怎么修复系统2023/01/14
- 大白菜u盘怎么恢复成普通u盘..2021/11/24

















