如何用u盘重装系统分享
- 分类:U盘教程 回答于: 2022年11月24日 11:22:44
如果你对于如何用u盘重装系统一无所知,但是你又打算尝试用它来重装自己的系统的话,下面让我们一起来看一下怎么用u盘重装系统吧。
工具/原料:
系统版本:win7 win10
品牌型号:惠普
软件版本:装机吧 大白菜
u盘重装系统:
方法一:装机吧
1.先需要准备一个8g以上的u盘来制作系统。然后下载并且打开装机吧软件,点击制作系统,这里我们选择win7系统作为例子。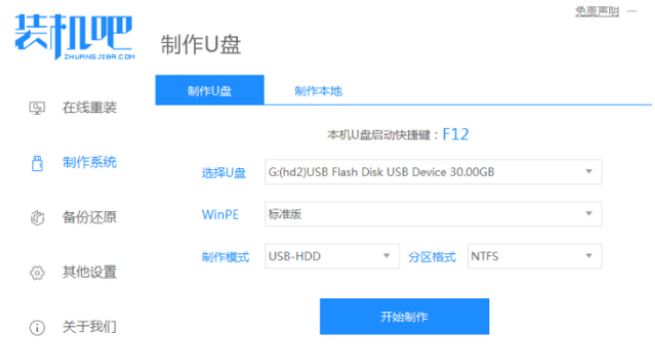
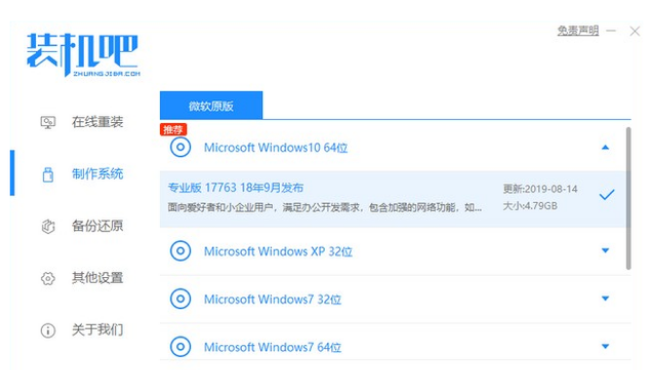
2.等待U盘制作完成,查看我们的电脑系统重装需要的热键,然后拔出U盘。
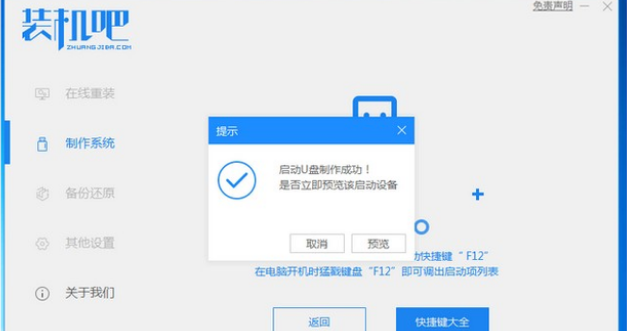
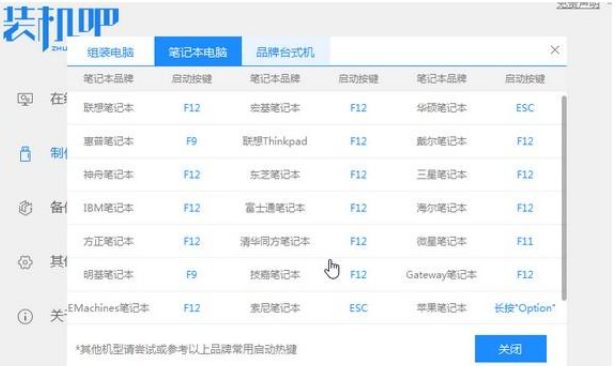
3.把u盘插入我们想要重装系统的电脑,开机并且不断按热键进入界面选择u盘启动,然后选择进入pe系统。
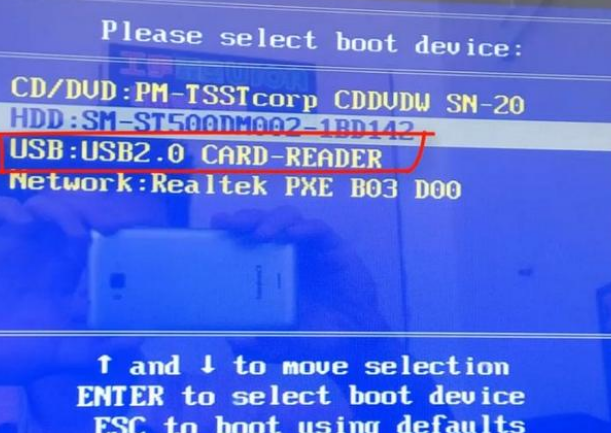
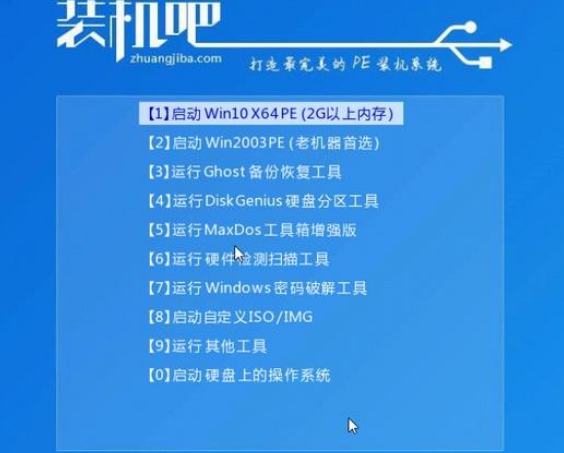
4.选择我们需要安装的版本,点击安装。
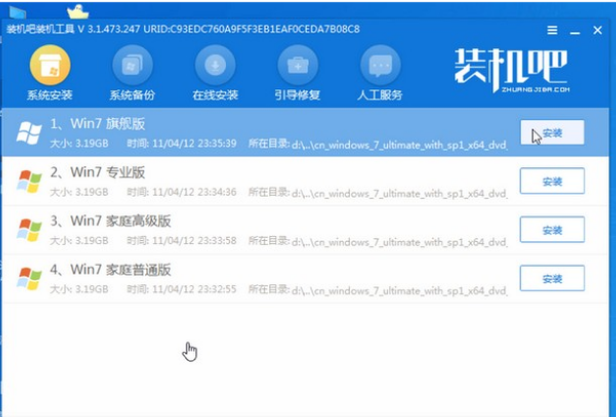
5.安装完成后,系统会自动重启,重启前要拔掉外接设备。

6.进入桌面,然后安装就完成了。
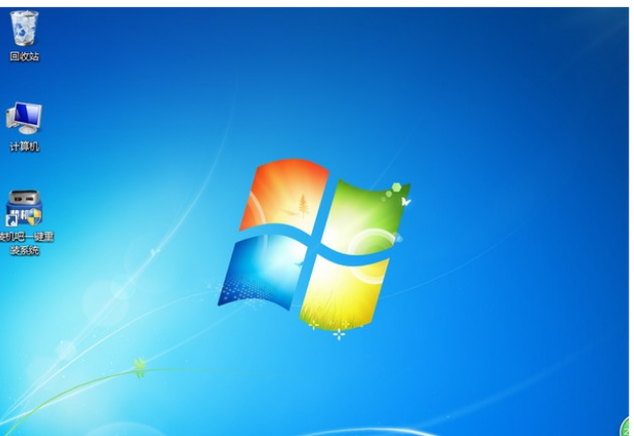
方法二:大白菜
1、首先我们要把用大白菜重装软件制作好系统的U盘插入启动盘到我们需要安装的电脑接口上,然后重启电脑,按下U盘启动快捷键然后进入启动项设置界面,将U盘设置为第一启动项,按下回车键。
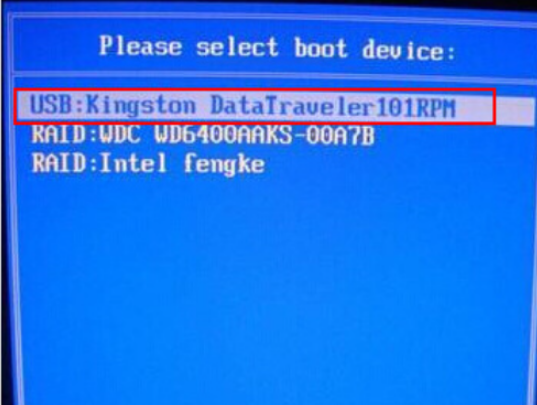
2、在菜单界面移动光标选择第一个Win10X64PE(2G以上内存),如图所示, 按回车键确认进入。
3.然后我们打开装机软件,选择win10映像文件,勾选“C盘”,点击执行。
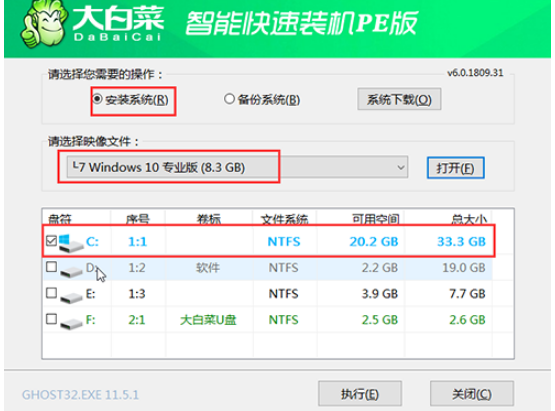
4、勾选“网卡驱动”以及“USB驱动”复选框,完成后点击是。
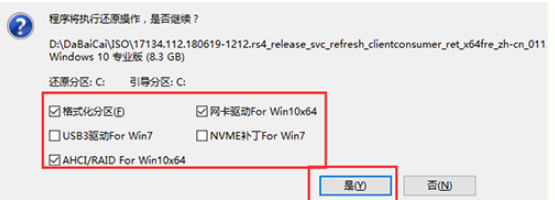
5、然后进行重启进入系统部署,并将U盘拔出。
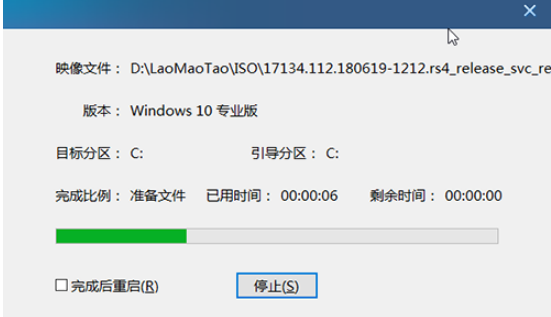
6、最后进入桌面,安装系统已经完成了。
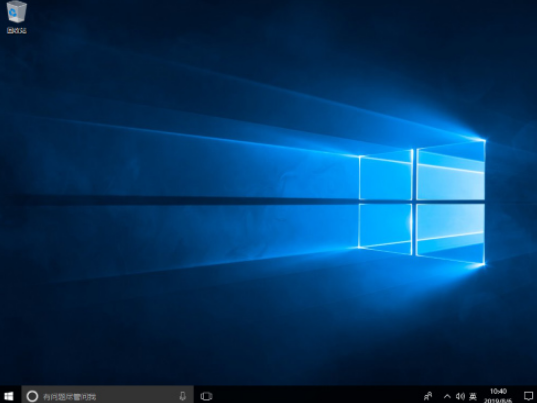
 有用
26
有用
26


 小白系统
小白系统


 1000
1000 1000
1000 1000
1000 1000
1000 1000
1000 1000
1000 1000
1000 1000
1000 1000
1000 1000
1000猜您喜欢
- 小白教你蓝屏代码0x000000d1怎么办..2017/09/30
- 开机时如何从u盘启动2023/01/14
- U盘安装系统步骤分享2022/10/13
- 教你u盘装系统win72020/07/07
- 优启通u盘装系统教程win7步骤..2021/12/09
- usb启动模式,小编教你联想笔记本如何..2018/03/15
相关推荐
- u盘文件系统_小编教你U盘文件系统的特..2017/12/03
- U盘重装系统win7步骤详细数程..2023/01/02
- 数据恢复u盘格式化数据恢复方法..2023/04/08
- 教你u启动pe装机工具怎么使用..2021/11/06
- bios设置u盘启动的详细方法2022/08/14
- 金士顿u盘无法识别,小编教你金士顿u盘..2018/09/19

















