介绍详细的光盘启动装机bios设置方法
- 分类:U盘教程 回答于: 2021年04月07日 09:18:00
很多网友在遇到电脑故障问题的时候,通过会选择u盘装机或者光盘装机的方式解决。不过使用光盘装机的前提是需要进入光盘启动,那么电脑如何设置bios从光盘启动安装系统?下面小编教下大家光盘启动装机bios设置方法。
1、现在的电脑在开机的时候,会在屏幕上显示用于选择启动顺序的快捷键。这个按键一般是F12,F1等。每个厂家的电脑可能不一样,根据你实际在屏幕上看到的为准。这里小编也给大家分享些常见的电脑启动热键。
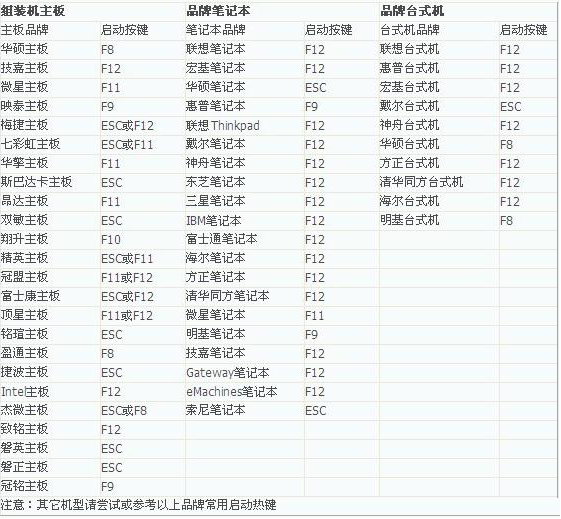
2、接下来屏幕上会显示一个启动顺序的选择项,通过移动上下光标键,选择CD-ROM Drive 字样的启动,就可以从光盘启动了。
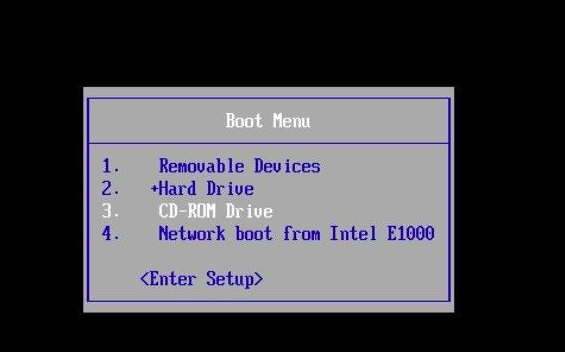
3、如果是没有快速启动界面跳出的话,我们同样是可以按启动热键进入bios内进行设置。以其中一个bios界面介绍,首先选择Boot菜单界面。
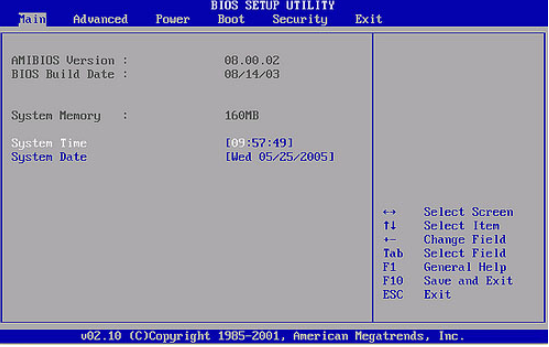
4、接着选择“Boot Device Priority”并回车进行启动顺序方面调整。
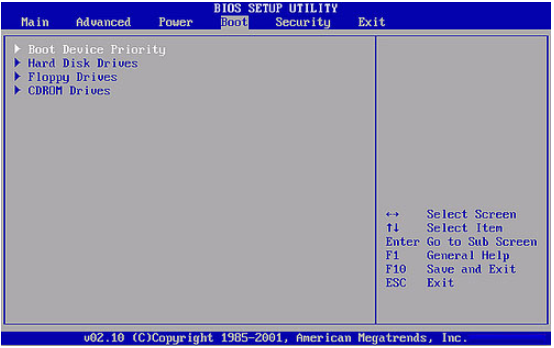
5、最后移动↑↓光标键调整到光驱启动,设置完成后按F10保存即可调整到从光盘启动。
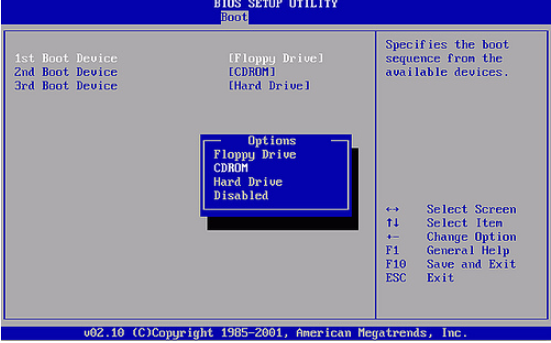
6、另外如果是比较旧的电脑主板,以Award BIOS(2009年电脑主板)为例,我们可以这样设置。首先设置从光盘启动时可以选择“BIOS FEATURES SETUP”并回车。
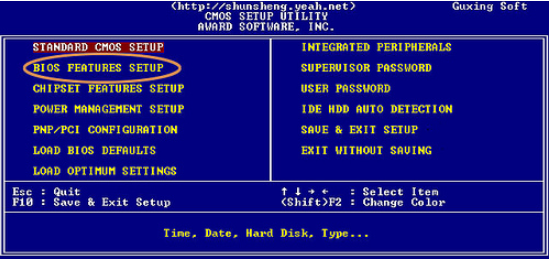
7、接着在接下的界面中选择“Boot Sequence”,用↑↓光标键将顺序调整为“CDROM,C,A”。然后f10保存就好。
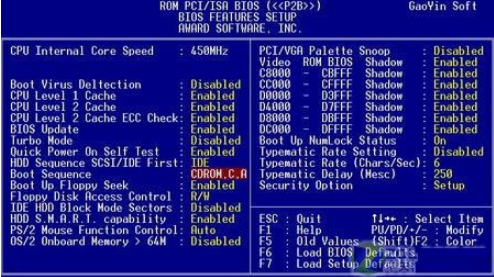
总的来说,对于不同的计算机开机时的按键功能不尽相同,不过我们还是可以参照教程找到对应意思的设置进行光盘启动装机操作即可。
 有用
26
有用
26


 小白系统
小白系统


 1000
1000 1000
1000 1000
1000 1000
1000 1000
1000 1000
1000 1000
1000 1000
1000 1000
1000 1000
1000猜您喜欢
- 最新最可靠U盘装系统步骤制作步骤..2017/06/10
- usb启动盘制作,小编教你如何制作..2017/12/06
- 电脑系统U盘下载安装的步骤教程..2021/07/04
- u盘系统重装软件下载及安装教程..2021/04/07
- usb无线网卡驱动_小编教你usb网卡驱动..2017/11/25
- 怎么制作win10启动u盘?小编教你制作wi..2018/01/02
相关推荐
- 华为笔记本电脑u盘重装系统的教程..2022/01/14
- u盘什么牌子质量好,小编教你如何挑选U..2018/01/29
- u盘启动盘重装系统的详细教程..2021/05/28
- u盘重装系统win7按f几进入2022/11/22
- 小编教你用u盘快速安装ghost系统...2017/08/15
- u盘格式化数据恢复怎么操作..2023/02/07

















