u盘重装系统win7按f几进入
- 分类:U盘教程 回答于: 2022年11月22日 10:05:00
每当我们需要使用U盘重装系统的时候,一般都会在重启电脑的时候使用快捷键进入系统的启动项界面。那么对于不同品牌型号的电脑,其快捷方式也不同。但是还有很多小伙伴不知道u盘重装系统win7按f几,下面小编就教下大家,一起来看看吧。
工具/原料:
系统版本:windows7系统
品牌型号:联想扬天M51-80A-ISE
方法/步骤:
按F12进入u盘启动项重装系统:
1、各种品牌电脑重装系统的快捷按键如下图所示:
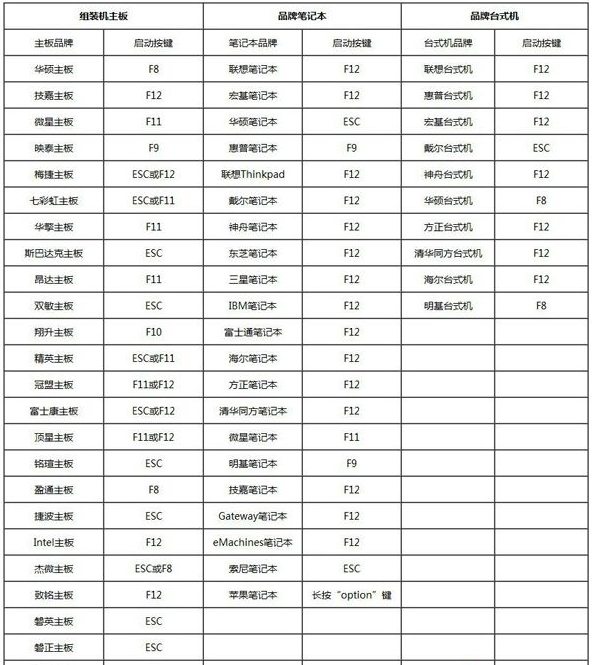
2、u盘重装系统win7按f几呢,首先在电脑上插入制作好的启动U盘,重启电脑时不断按F12或F11或Esc或F7等快捷键,选择对应的按键就可以调出启动菜单选择界面,如果不支持的话,可以再进入bios内的boot启动项进行设置,将u盘启动项移到第一启动位置保存就可以啦。
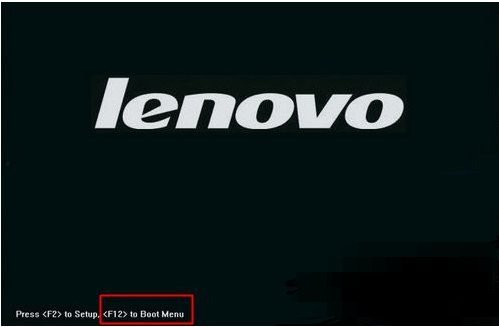
3、弹出启动菜单选择框界面,一般会显示USB字样或U盘的名称,比如说Sandisk Cruzer Pop 1.26或KingstonDataTraveler G2 1.00或General UDisk 5.00或USB HDD选项都是U盘启动项,其中带UEFI的是UEFI启动,不带UEFI的是legacy启动,选择我们需要的U盘选项后按回车键。如果要在uefi模式下装win8/win10,记得要选择带UEFI的选项。
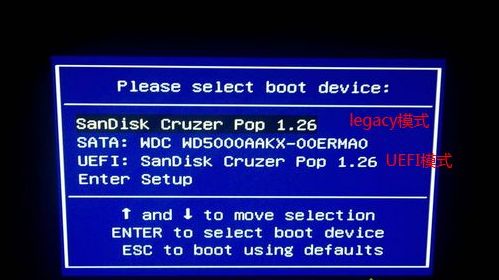
4、如果是预装win8系统或win10的新机型,可能找不到启动项的,此时则需要修改BIOS,一般是进boot中将u盘启动项设置为第一启动项保存就可以啦。
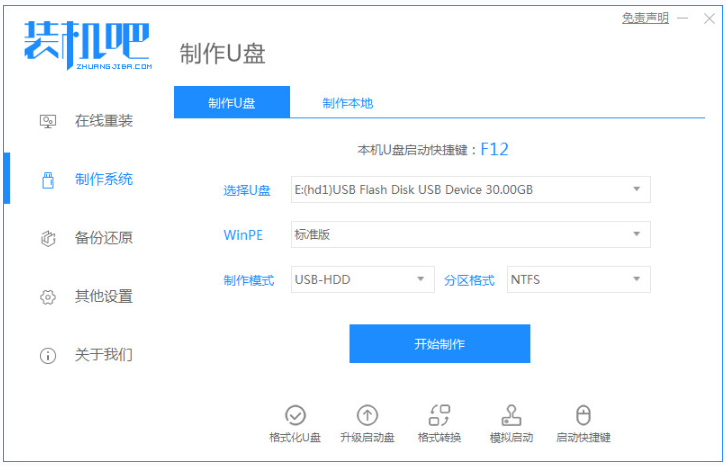
总结:
上述就是u盘重装系统win7按f几以及方法的介绍啦,步骤十分简单,小白也可以成功解决。
 有用
26
有用
26


 小白系统
小白系统


 1000
1000 1000
1000 1000
1000 1000
1000 1000
1000 1000
1000 1000
1000 1000
1000 1000
1000 1000
1000猜您喜欢
- 用手机下载windows10到u盘图文教程..2021/03/06
- u盘启动盘装系统,小编教你怎么装系统..2017/11/11
- 演示u盘系统重装操作步骤2022/03/07
- 联想win7怎么进入bios设置U盘启动..2022/03/12
- 电脑如何用u盘重装系统教程..2022/05/09
- 联想bios设置u盘启动重装_小白官网教..2022/02/08
相关推荐
- 小编教你U盘不能格式化怎么办..2017/08/23
- 小白装机u盘装win10系统步骤..2022/07/07
- u盘重装系统win7教程(小白官网教程)..2021/12/04
- u盘文件系统怎么改2022/05/29
- u盘启动大师制作U盘启动盘操作教程..2018/01/27
- 小编教你u盘插电脑没反应怎么办..2017/07/24

















