如何使用优盘装系统
- 分类:U盘教程 回答于: 2021年10月05日 10:36:00
U盘作为移动存储磁盘,不仅可以保存拷贝文件数据,还可以作为启动盘安装系统,那么对于电脑0基础的宝宝应该怎样用U盘装系统呢?下面,我就给大家介绍一下如何使用优盘装系统,提供详细的图文教程。
工具/原料:
系统版本:windows10
品牌型号:华硕天选3
软件版本:咔咔装机
方法/步骤:
方法一、咔咔装机u盘装系统的方法
1、下载打开咔咔装机软件,以安装win7系统为例,选择U盘重装系统。
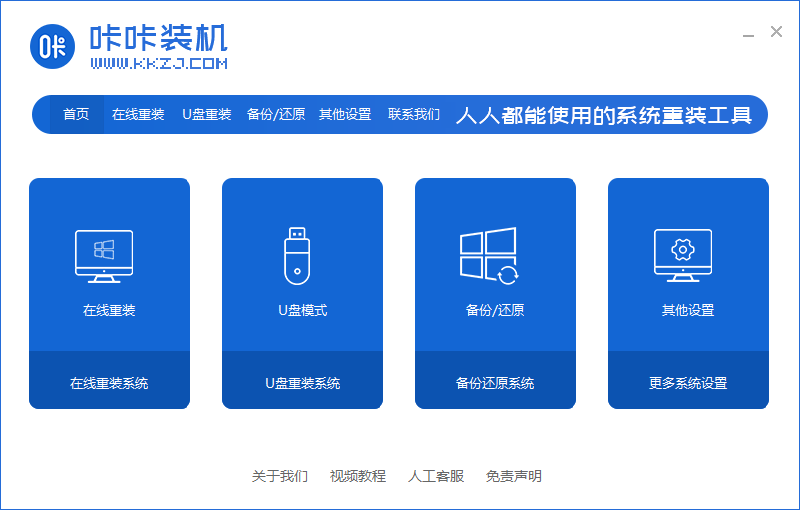
2、选择U盘模式,点击“开始制作”下一步。
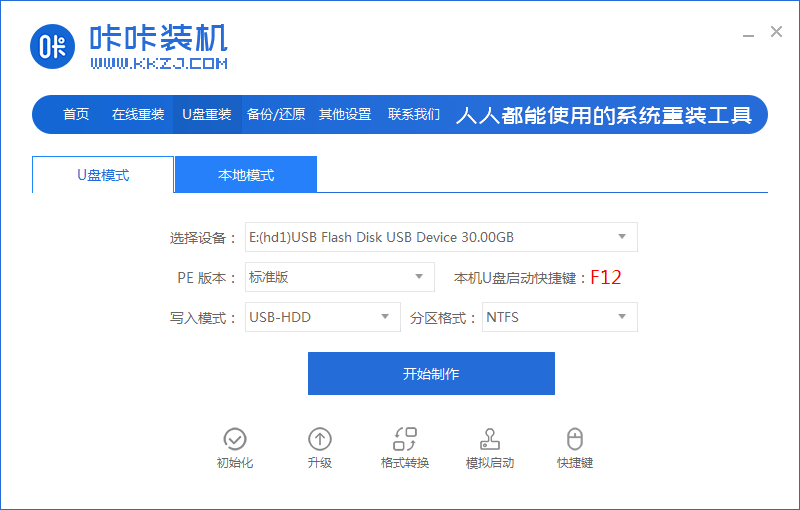
3、勾选自己想要安装的操作系统,点击“开始制作”。
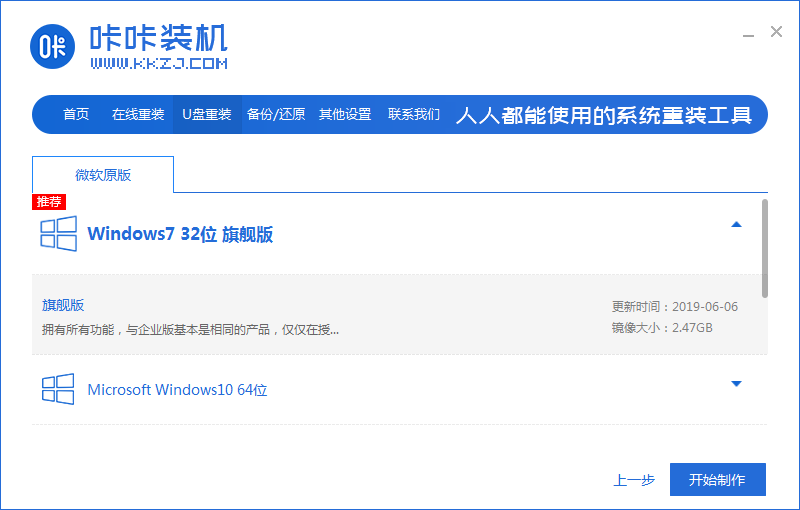
4、等待咔咔装机提示“启动u盘制作成功”后,我们可以先点击“预览”。
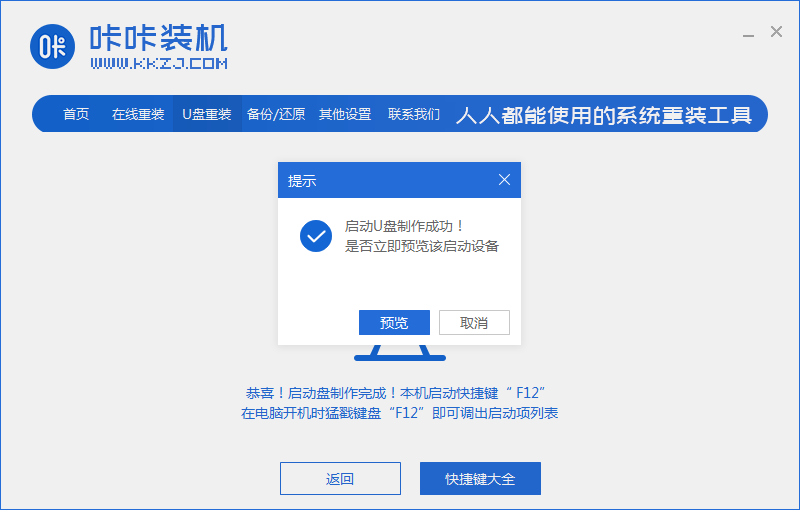
5、查看电脑启动快捷键是哪个后,直接将u盘拔出来插入需要安装系统的电脑上。
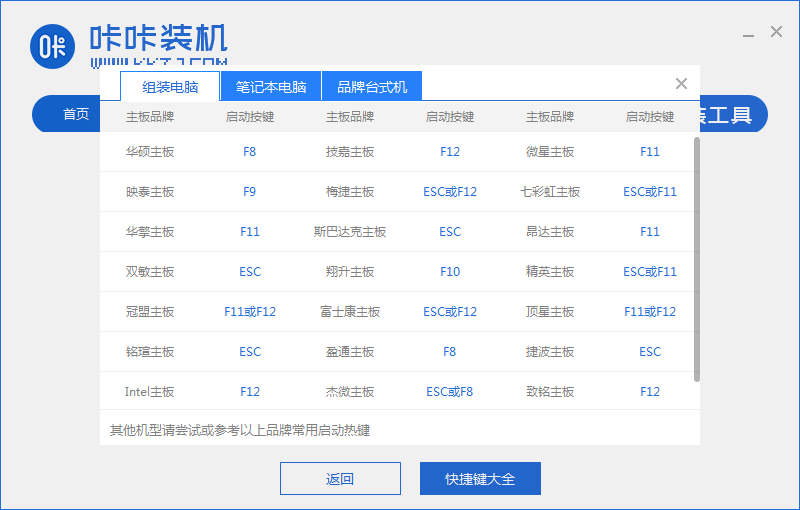
6、插上U盘开机后通过键盘上下键选择然后按下回车键进入。
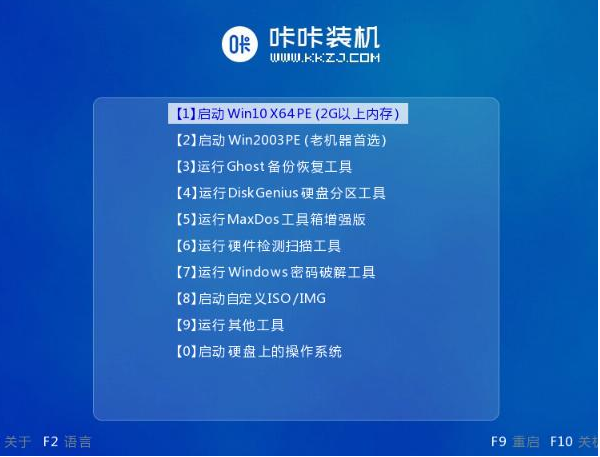
7、进入pe安装系统界面,选择一个我们需要安装的系统。
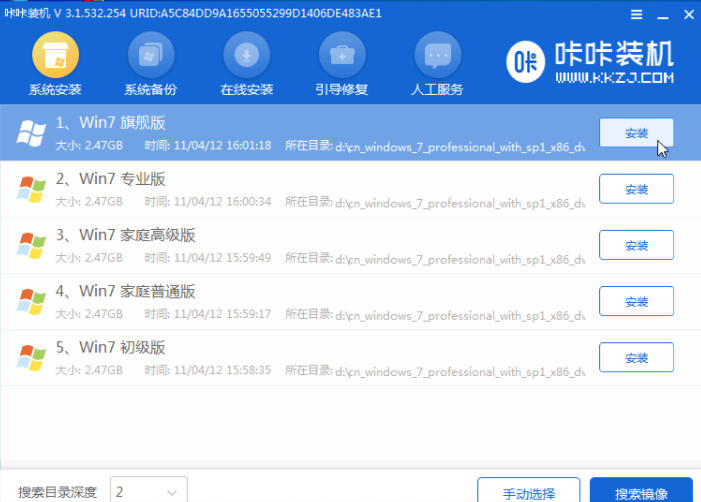
8、将目标分区改为“磁盘C”,点击“开始安装”。
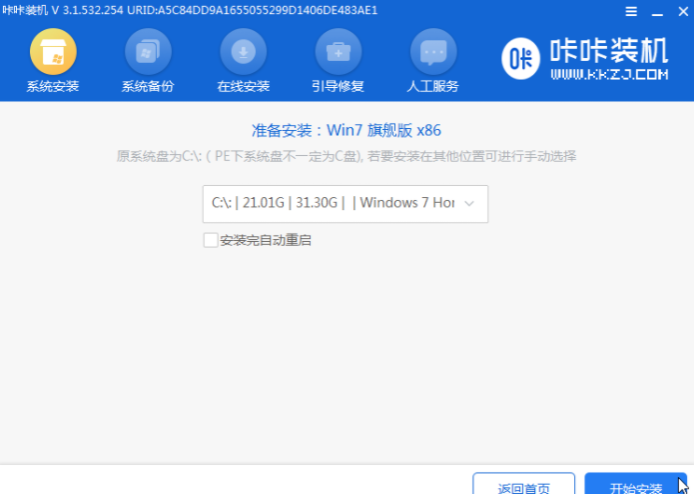
9、等待系统镜像安装完成后,拔掉u盘,重启电脑进入系统桌面即可。

总结:
以上就是用u盘装系统的方法,如果有朋友不清楚怎样用U盘装系统,不妨按照上面步骤操作,希望能帮助到你!
 有用
26
有用
26


 小白系统
小白系统


 1000
1000 1000
1000 1000
1000 1000
1000 1000
1000 1000
1000 1000
1000 1000
1000 1000
1000 1000
1000猜您喜欢
- 小白U盘一键重装系统教程详解..2022/04/23
- 小白u盘pe,小编教你小白u盘pe推荐..2018/09/22
- 启动u盘还原成普通u盘步骤教程..2022/09/12
- u盘数据恢复软件有哪些2023/02/13
- 联想如何设置u盘启动为第一启动项..2022/07/08
- u盘重装系统win7的步骤教程2022/04/23
相关推荐
- u盘怎么安装xp系统,小编教你怎么安装..2017/11/11
- u盘装系统的方法2023/01/18
- 金士顿u盘驱动下载地址2021/09/30
- 电脑开机按什么进入u盘启动模式..2023/01/28
- u盘制作启动盘后无法读取怎么办..2022/05/23
- 电脑开机如何从u盘启动2022/07/13

















