使用装机吧u盘系统重装图文教程
- 分类:U盘教程 回答于: 2021年04月01日 13:12:00
装机吧一键重装系统工具是一款完全免费的 Windows 系统重装工具以及制作启动 U 盘工具,通过使用该工具我们可以很快速的完成 Windows 系统重装以及对电脑系统的维护。今天我们来看看如何使用装机吧的U盘制作功能来重装系统吧.
1、百度搜索装机吧一键重装系统软件并打开。准备一个8GB以上的 U 盘。打开软件,选择制作系统,在制作 U 盘中选择您的 U 盘,其它参数默认直接开始制作即可。
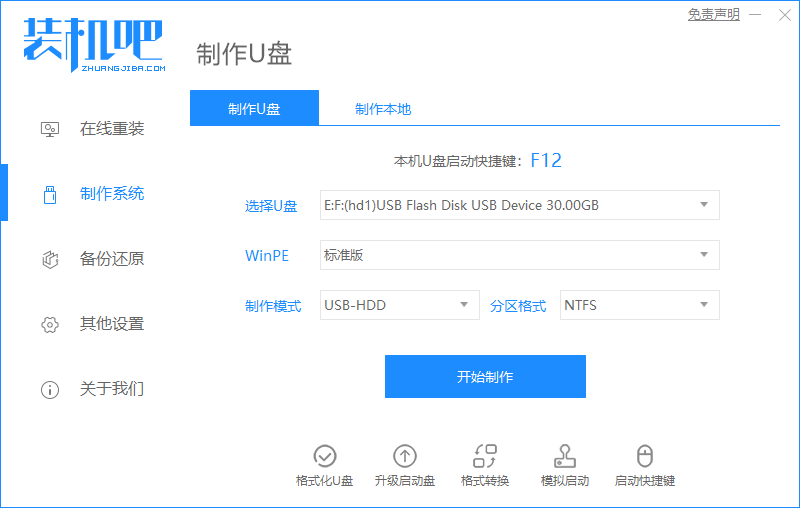
2、在选择系统镜像中,选择您想重装的系统镜像,然后选择后点击开始制作。
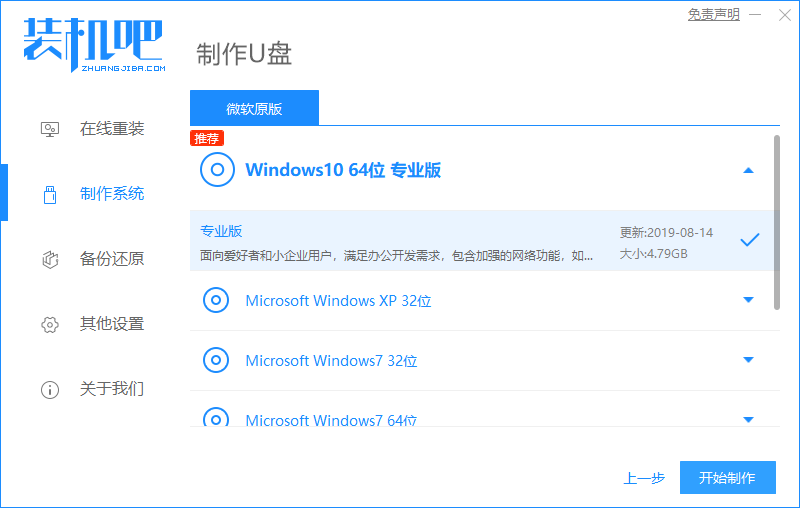
3、接下来软件就会自动下载相关需要的文件,请耐心等候。
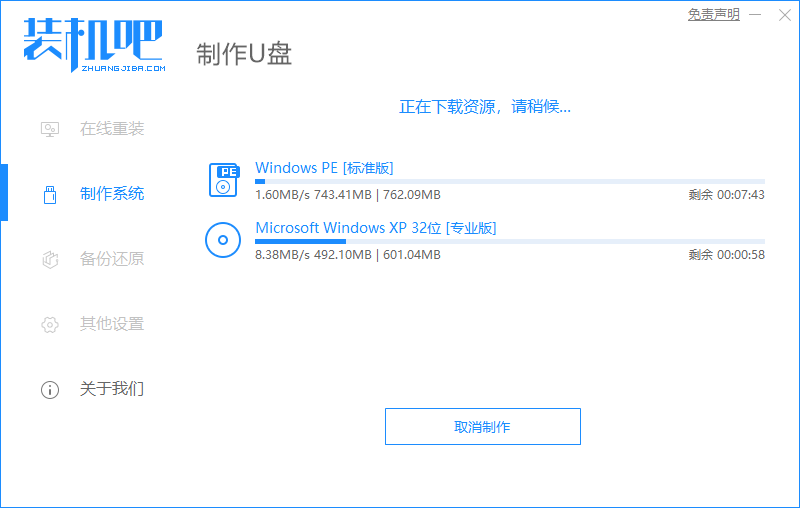
4、请耐心等候制作。
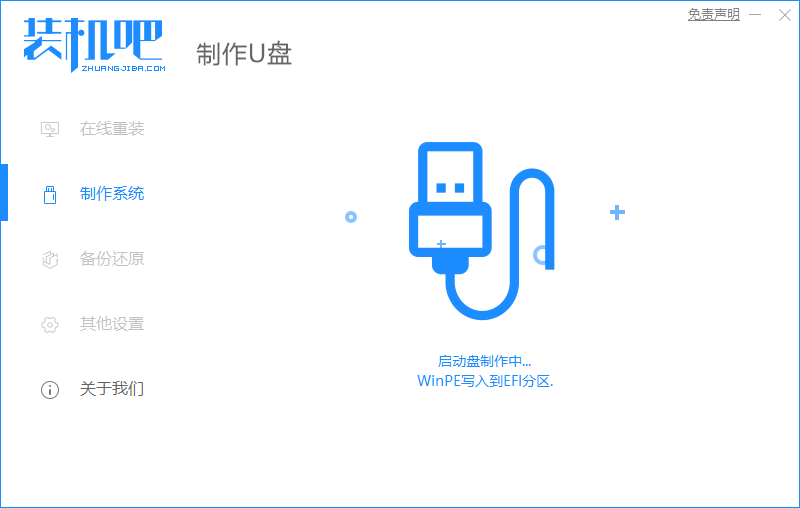
5、制作完成后直接点击返回即可。制作的时候可能需要的时间有些久,请耐心等候。
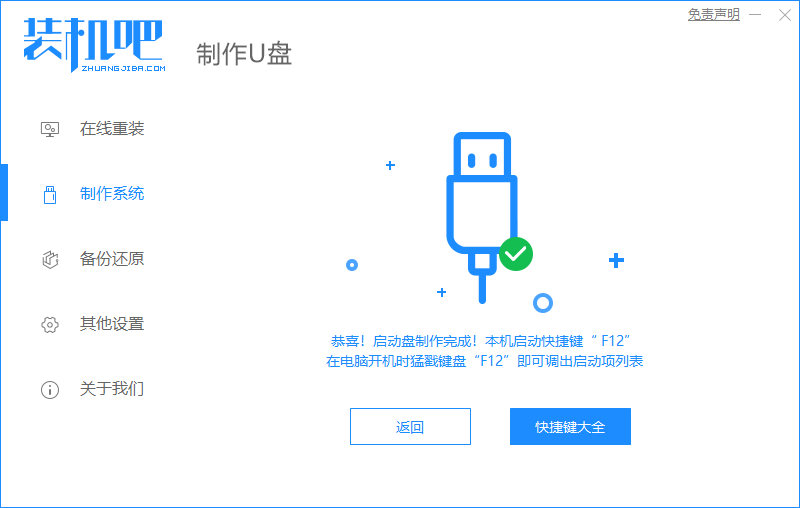
6、把制作好的启动 U 盘插到电脑上,开机快速按 Esc 或 Del 或 F12 等进入到 Bios 设置 U 盘启动。这里是按 F12 进入的快速引导菜单,选择 U 盘进入。
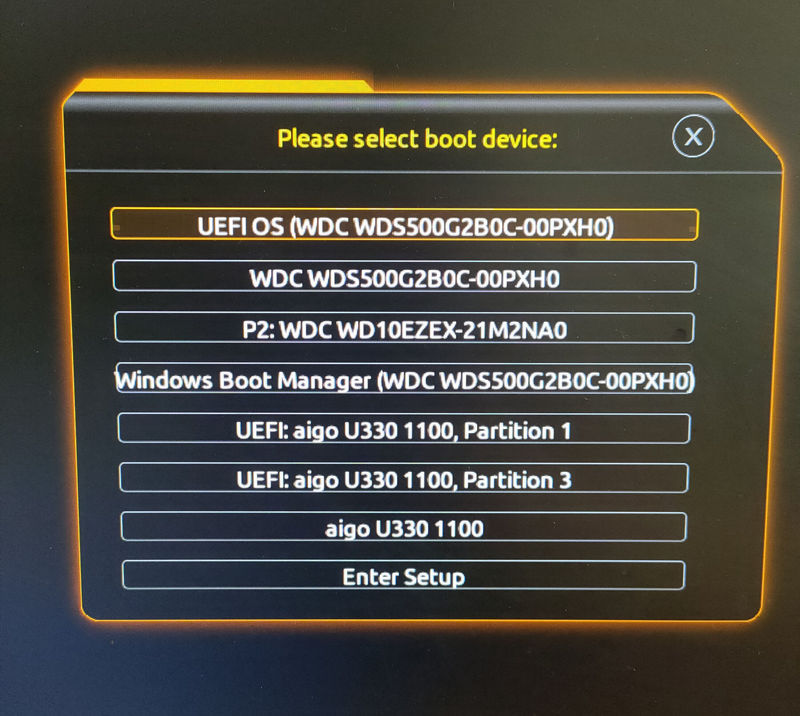
7、进入 PE 系统后,在桌面上打开分区大师或者直接打开计算机,把电脑上所有分区直接格式化。

8、分区调整完毕后,打开桌面上的装机吧PE安装工具,选择在线安装(PE 系统中可以联网),在线下载系统进行安装即可。如果软件中自动显示系统直接安装不需要下载。

9、安装过程中可能会多次重启,这些都是正常现象,请耐心等候。
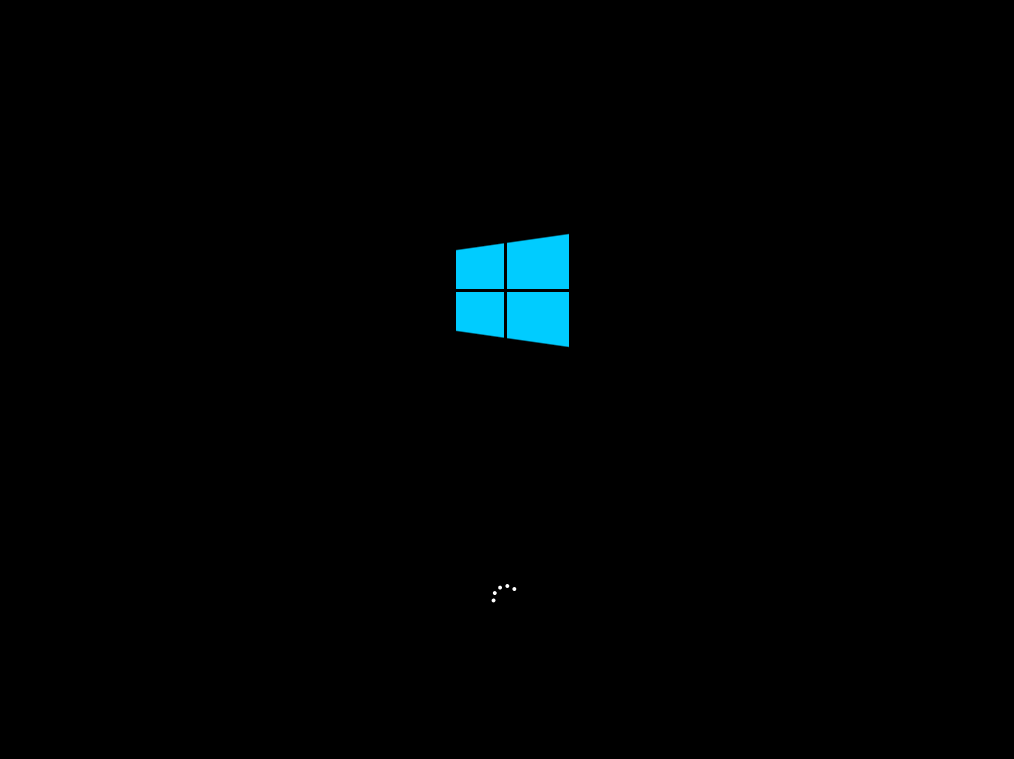

10、经过耐心等候,系统安装完成啦。

以上就是台式机电脑中病毒如何重装系统图文教程,你学会了吗?使用装机吧一键重装工具还可以在线重装系统哦。
 有用
26
有用
26


 小白系统
小白系统


 1000
1000 1000
1000 1000
1000 1000
1000 1000
1000 1000
1000 1000
1000 1000
1000 1000
1000 1000
1000猜您喜欢
- u盘制作启动盘的详细方法2021/06/21
- 小编教你u盘格式化2017/10/26
- 无法格式化u盘,小编教你如何将U盘恢复..2018/03/16
- 电脑开机密码忘记了怎么办?如何重置密..2021/11/29
- 电脑不能开机怎样用u盘装机..2020/08/29
- 教你iso系统怎么用u盘安装2021/04/11
相关推荐
- ripper病毒,小编教你u盘中了ripper病..2018/09/30
- 小编教你U盘装系统2017/08/26
- 金士顿u盘加密软件,小编教你如何使用..2018/02/09
- U盘删除文件恢复,小编教你怎么恢复u盘..2018/04/28
- u盘驱动程序安装,小编教你如何安装u盘..2018/12/04
- u盘安装雨林木风win10系统详细步骤教..2021/04/09

















