图文演示u盘安装win7镜像纯净版教程
- 分类:U盘教程 回答于: 2021年03月25日 08:00:49
U盘功能很强大,不管什么系统,都可以用U盘安装。有网友习惯使用win7系统,想通过u盘来安装win7纯净版系统镜像,但是不知道如何安装win7。下面小编就给大家分享一个简单的u盘安装win7镜像纯净版教程。
具体的操作步骤如下:
1、制作好小白U盘pe启动盘之后,将windows7系统纯净版iso镜像直接复制到小白U盘根目录中。(win7系统镜像可以在小白系统官网中找到,小白u盘启动盘制作方法参照:http://www.xiaobaixitong.com/video1/32524.html)
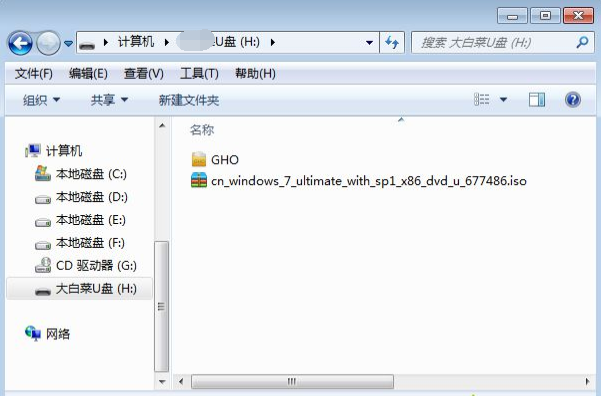
2、在需要装windows7原版系统的电脑上插入U盘,重启后不停按F12或F11或Esc等按键,在弹出的启动菜单中选择USB选项,回车。每个电脑品牌启动热键不同,可以自行查找。
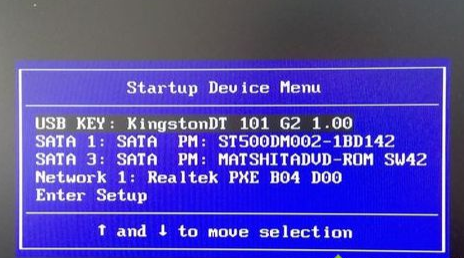
3、从U盘启动进入小白U盘主菜单,按数字1或移动方向键选择【01】回车,运行PE系统。
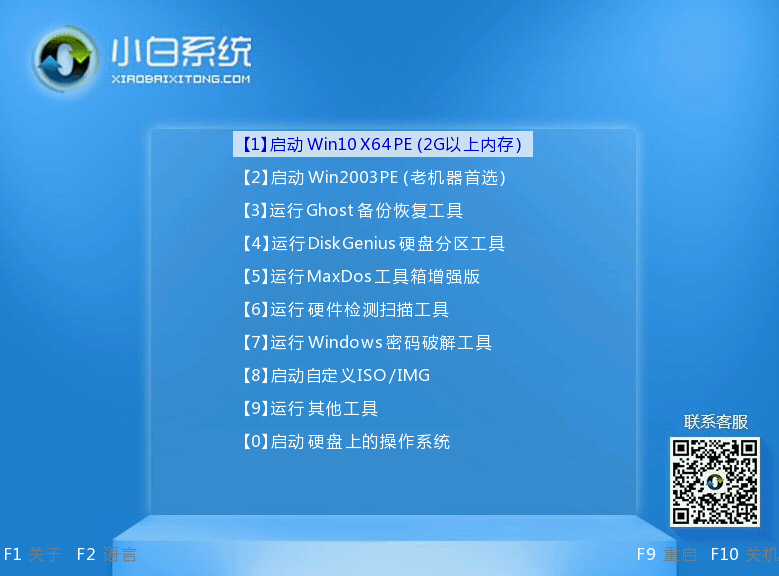
4、进入PE系统后,不用全盘重新分区的直接执行下一步,如果要分区,打开【DG分区工具】,点击快速分区,设置分区数目和大小,安装系统的主分区设置50G以上,点击是执行分区。
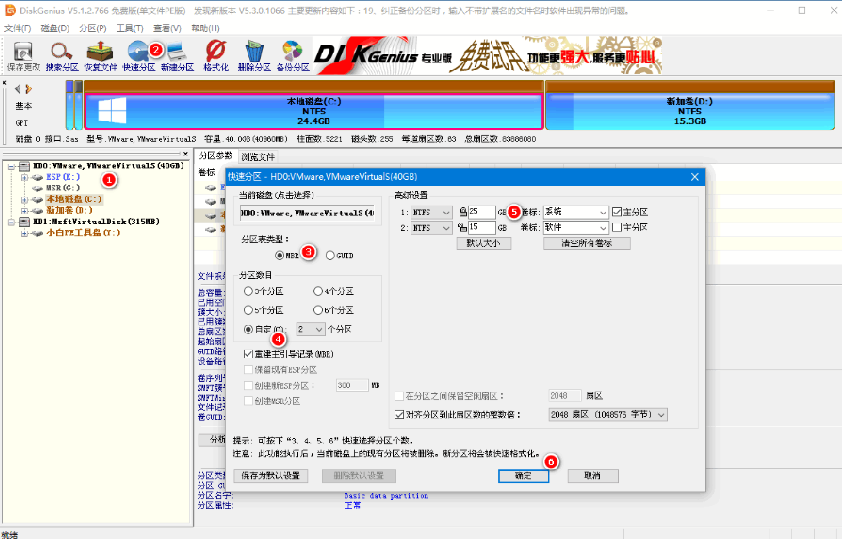
5、双击打开【小白装机大师】,映像路径直接选择windows7纯净版iso文件,点击下拉框,会自动提取install.wim并列出各种版本,选择要安装的windows7版本,比如windows7旗舰版。
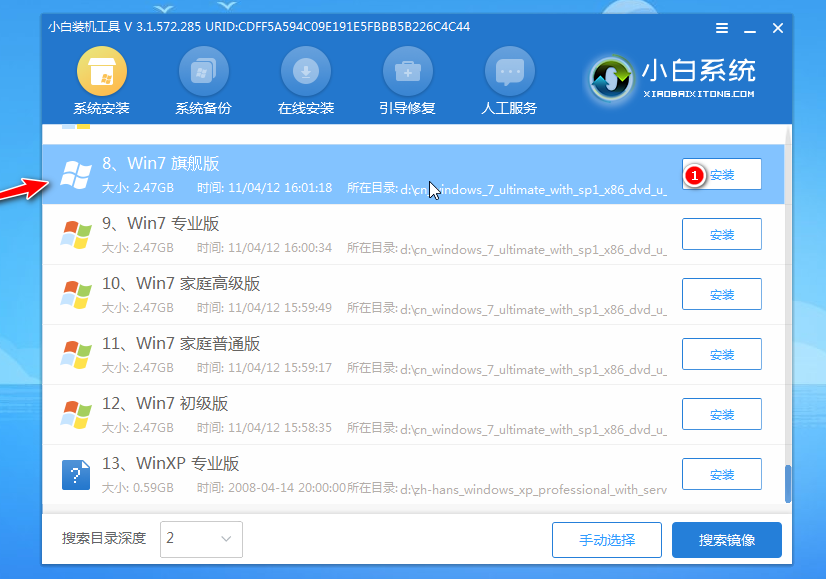
6、选择安装到c盘,然后耐心等待安装过程、
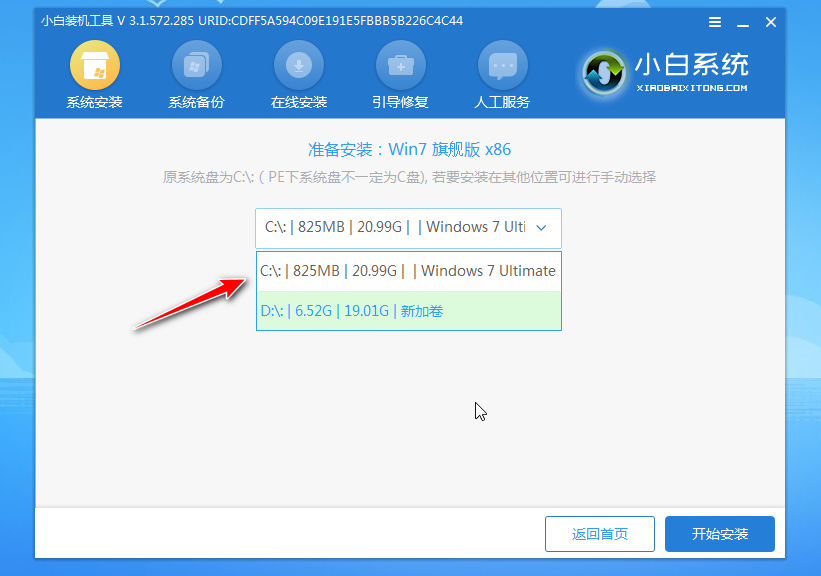
7、等待安装完成后,选择重启。

8、过段时间后,系统重启到win7桌面即表示安装成功。

以上便是u盘安装win7镜像纯净版教程,希望能帮到大家。
 有用
26
有用
26


 小白系统
小白系统


 1000
1000 1000
1000 1000
1000 1000
1000 1000
1000 1000
1000 1000
1000 1000
1000 1000
1000 1000
1000猜您喜欢
- 小白一键重装制作U盘教程2022/10/28
- 小编教你U盘病毒怎么办2017/09/18
- 老电脑u盘安装xp系统的详细步骤教程..2021/09/10
- win7旗舰版下载32位到U盘2023/01/13
- 外星人笔记本电脑如何设置U盘启动..2020/04/27
- usb驱动安装不成功,小编教你usb驱动安..2017/12/26
相关推荐
- u盘启动盘重装系统蓝屏2022/10/17
- u盘数据恢复软件有哪些2023/03/06
- U盘在电脑上识别不了2020/08/26
- u盘变成光盘,小编教你u盘怎么变成启动..2018/01/30
- u盘启动制作工具哪个好用2022/08/21
- 大白菜u盘启动盘制作教程图解..2022/07/17

















