u盘装系统步骤
- 分类:U盘教程 回答于: 2020年08月04日 08:01:13
随着信息技术的发展,以前都是使用光驱来进行安装系统,但是现在更多的是使用U盘来安装系统,可以更加的方便快捷,下面来教教大家如何使用U盘来重装系统
u盘装系统步骤
1.下载安装,打开装机吧,进入选择“制作系统”。
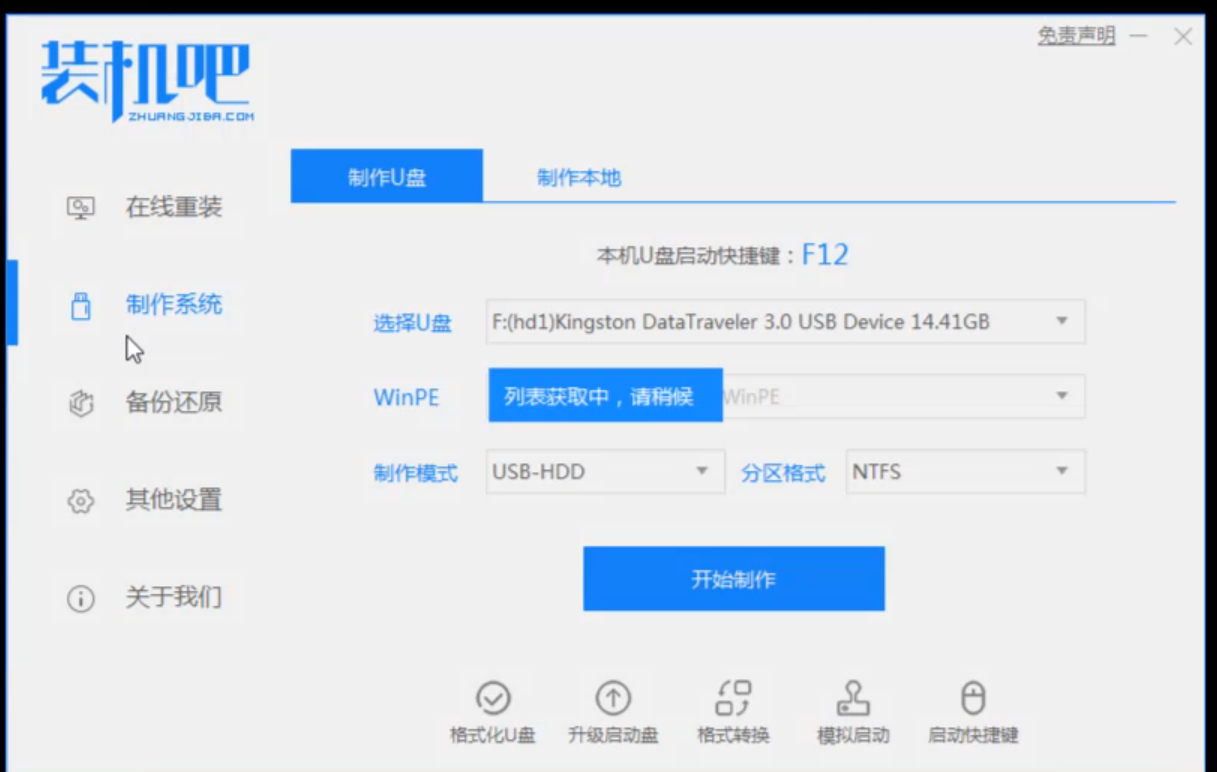
2.选择好U盘之后点击开始制作。
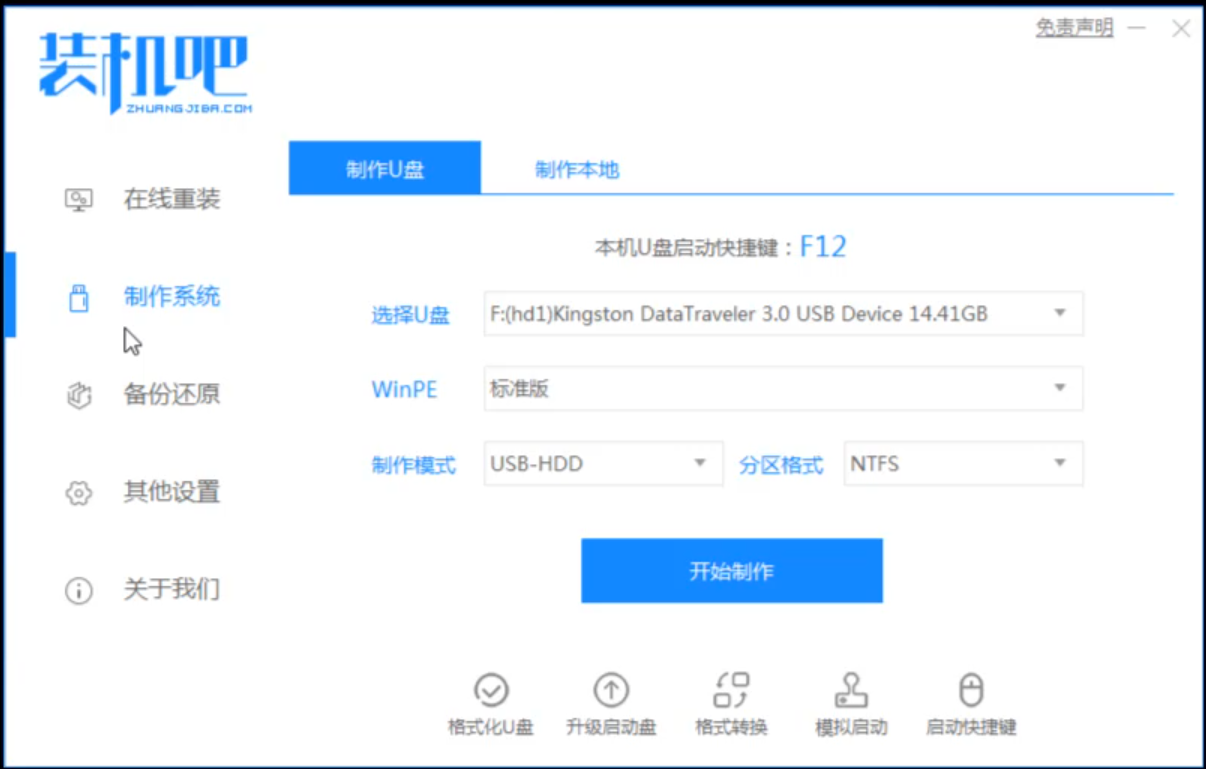
3.选择一个需要下载的系统版本下载,制作U盘启动盘前需要把U盘里的重要文件保存。
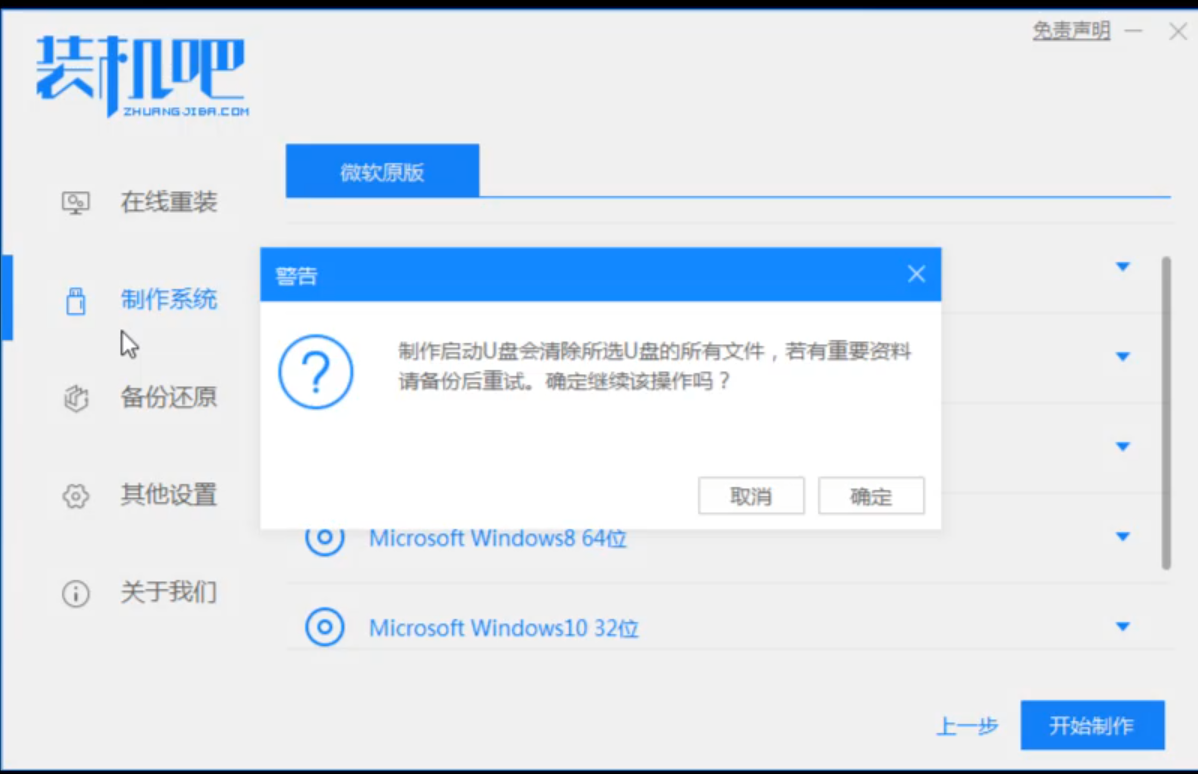
4.等待系统下载完成之后可以看一下启动快捷键,之后把U盘插入到需重装的电脑重启电脑.
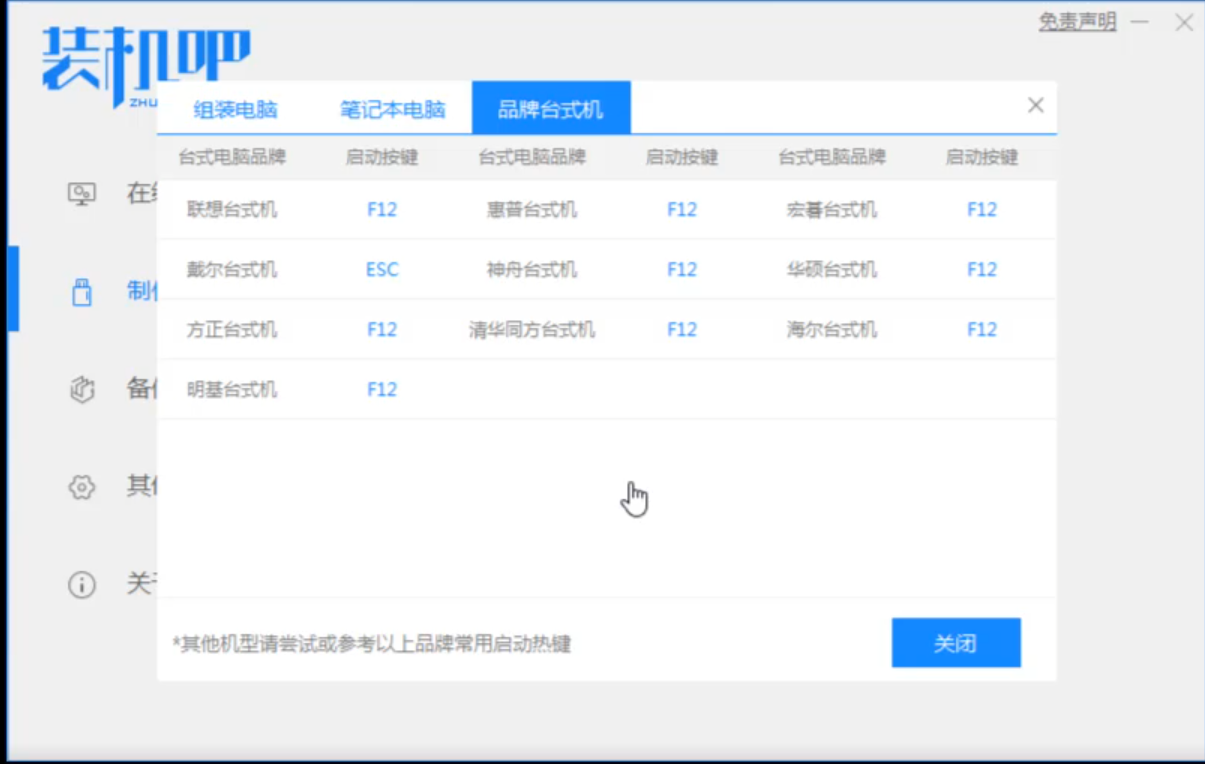
5.重启电脑出现开机画面时按下启动热键,选择U盘启动(一般带usb或U盘品牌).
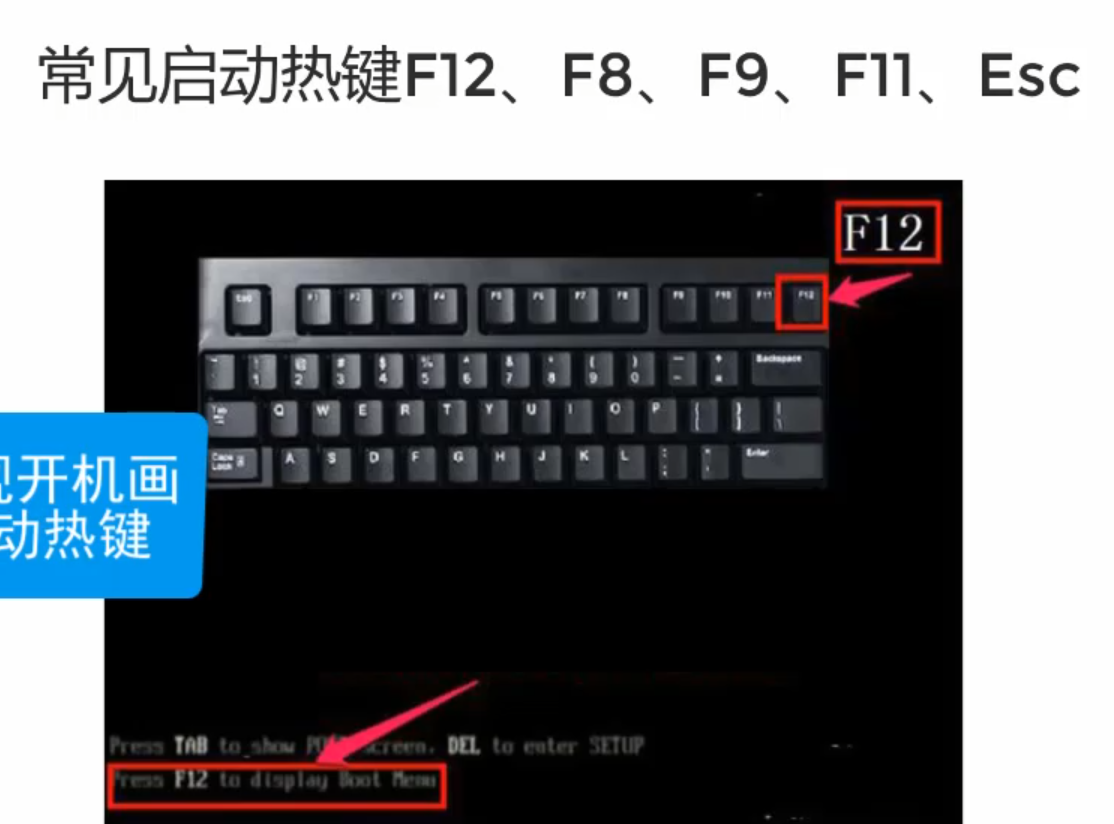
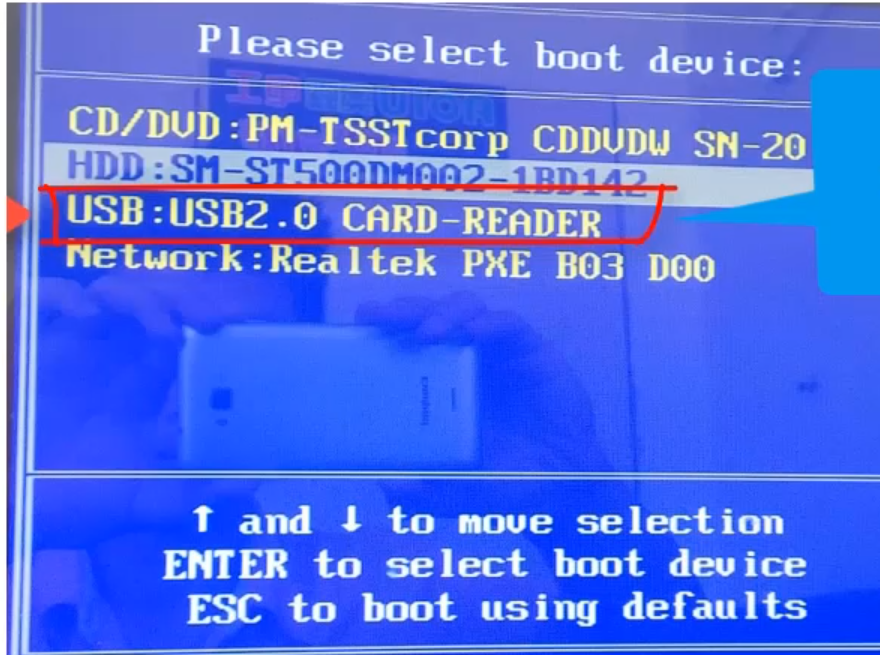
6.方向键选择win10PE.
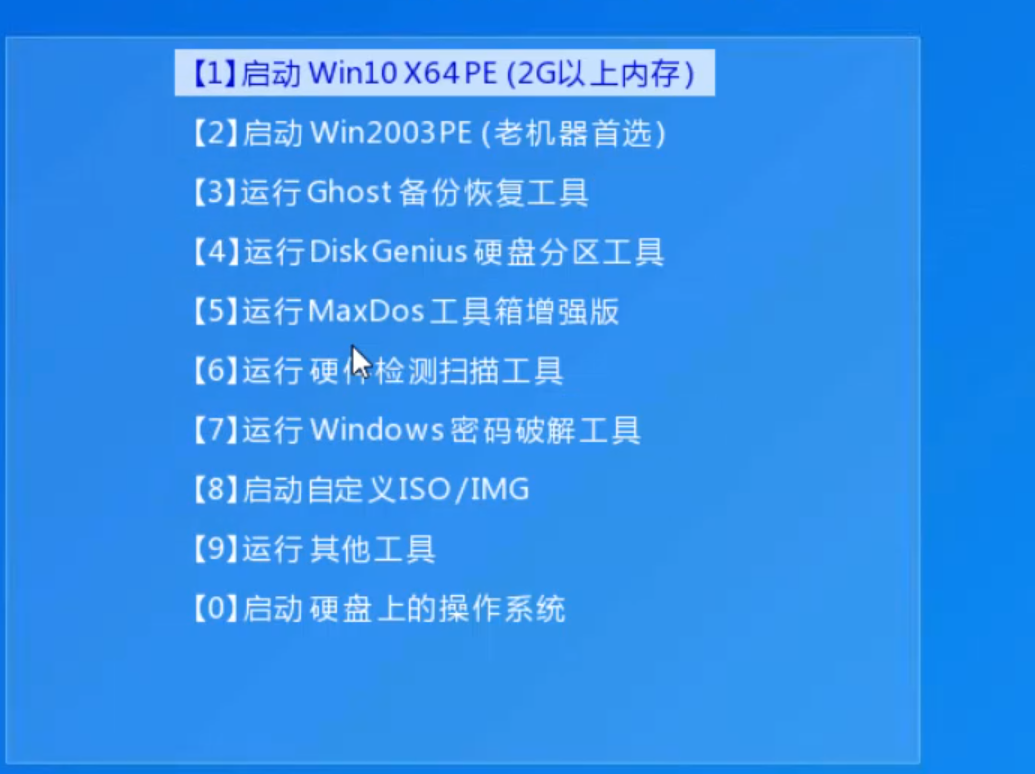
7.进入PE系统后选择之前下载的系统安装,目标地址选系统盘.
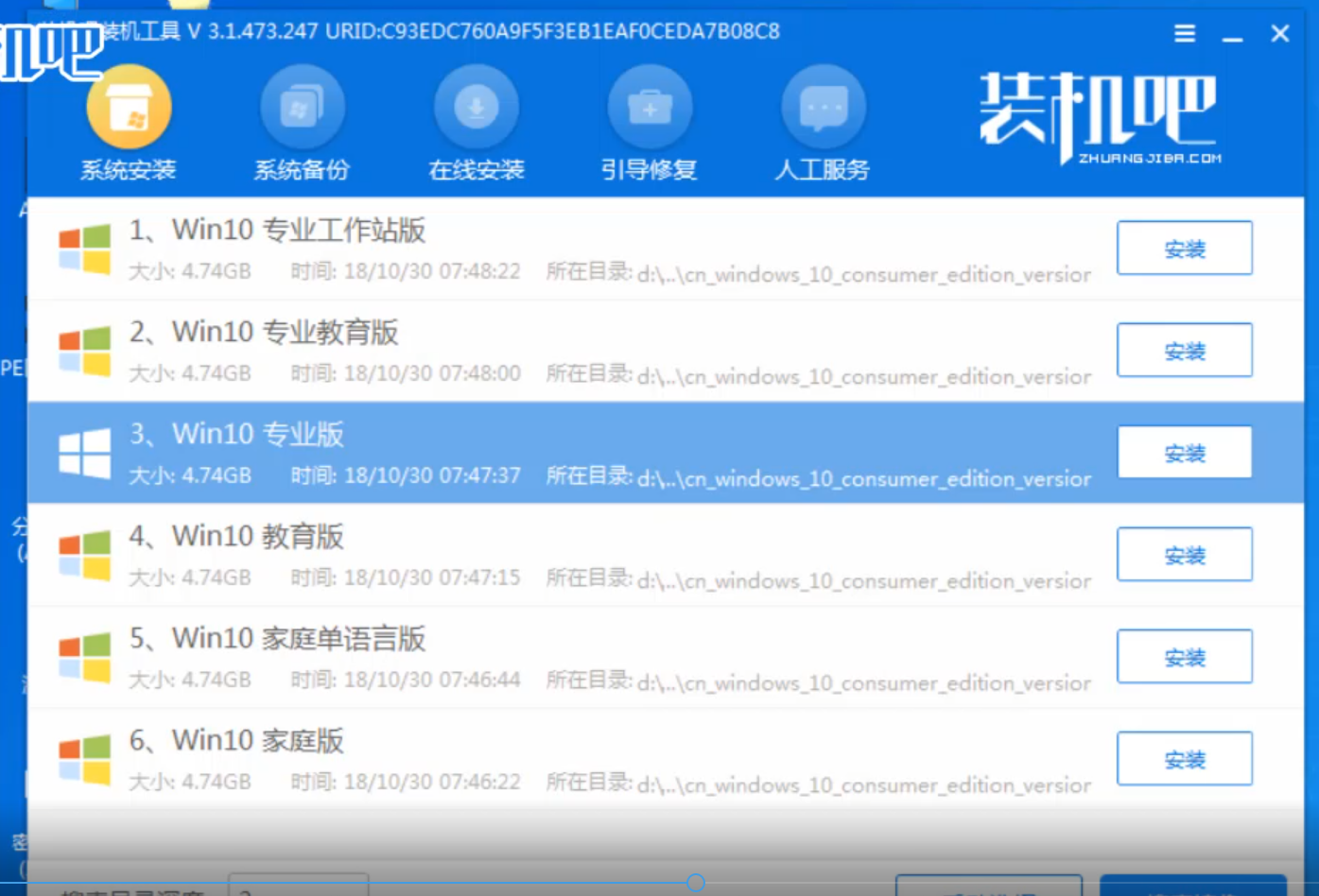
8.之后等待系统安装完成,接着点击立即重启,后面的步骤都是自动的了.
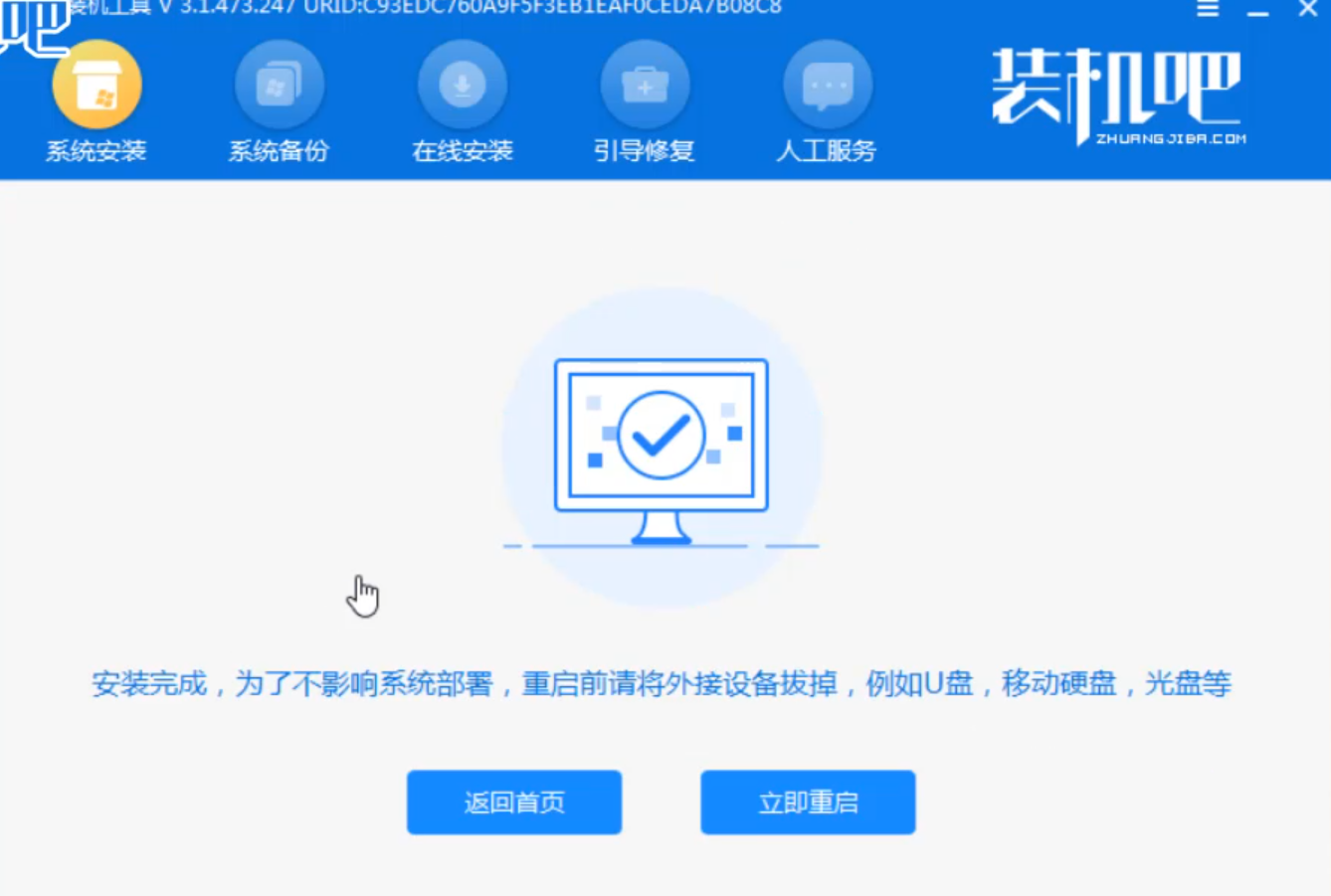
9.总结.

以上是u盘装系统步骤的步骤,你学会了吗?
 有用
26
有用
26


 小白系统
小白系统


 1000
1000 1000
1000 1000
1000 1000
1000 1000
1000 1000
1000 1000
1000 1000
1000 1000
1000 1000
1000猜您喜欢
- U盘安装系统步骤详解2022/04/24
- 制作u盘启动盘教程2022/09/24
- u盘有写保护怎么去掉?小编教你怎么操..2017/12/08
- 想知道怎样用u盘重装系统2022/10/20
- u盘启动盘制作工具重装win10系统方法..2021/11/04
- win764位系统u盘启动设置图文教程..2017/05/13
相关推荐
- 优盘打不开,小编教你U盘打不开怎么修..2018/07/23
- 演示怎么用U盘重装系统2019/04/09
- 用u盘重装系统xp的方法是什么..2023/01/07
- 告诉你如何降低笔记本电脑功耗..2019/03/06
- 手把手教你联想笔记本u盘重装win10系..2021/08/09
- U盘拷贝时提示文件过大怎么办,小编教..2017/11/10

















