u盘装win7系统教程图解
- 分类:U盘教程 回答于: 2020年07月17日 09:57:00
如何使用u盘装win7系统是很多电脑初学者想知道的知识,接下来小编整理了u盘装win7系统的教程,快来看看吧。
准备材料:
1、一个制作好pe的优盘,不会制作查看U盘启动盘视频制作教程。当然,浏览器输入【小白系统官网】也可以看到详细的操作教程。
2、一台要安装的电脑。(新电脑可能不兼容安装win7系统,会导致键盘和鼠标失灵的问题出现,建议提前知道自家电脑的情况)
3、一个win7 64位系统镜像文件。
安装流程:
1,开机,快速按F12,DEL等等启快捷键,一般会弹出PE的菜单,弹出的是其它的,选USB按回车进入即可。

2,由于用不同软件制作的PE系统,会导致PE界面的选项卡会不一样的。用小白PE制作的,选1回车进入。
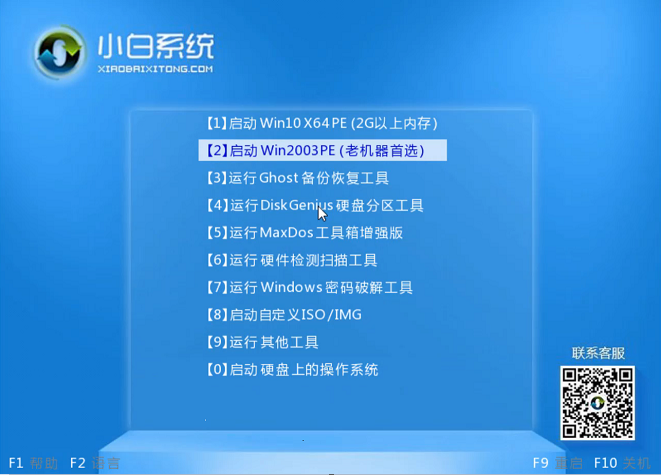
3,进入pe系统里的样子,默认弹出装机工具。选win7旗舰版的安装下载。
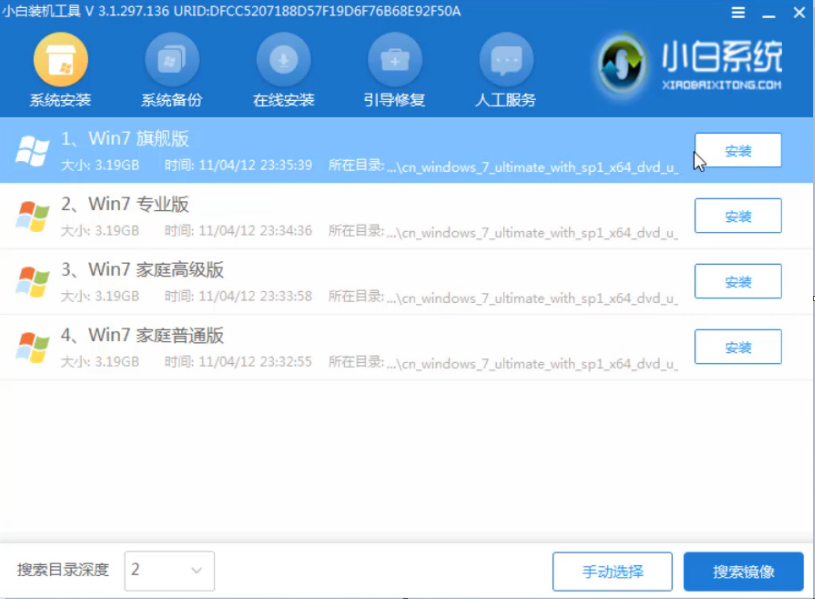
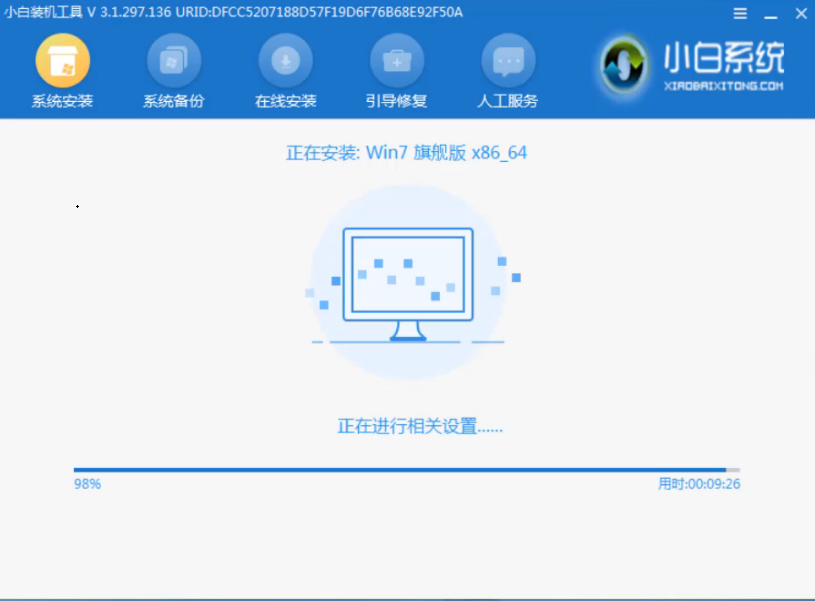
4,有提示重启电脑,先拔掉优盘再重启电脑。就可以完成系统的安装了。
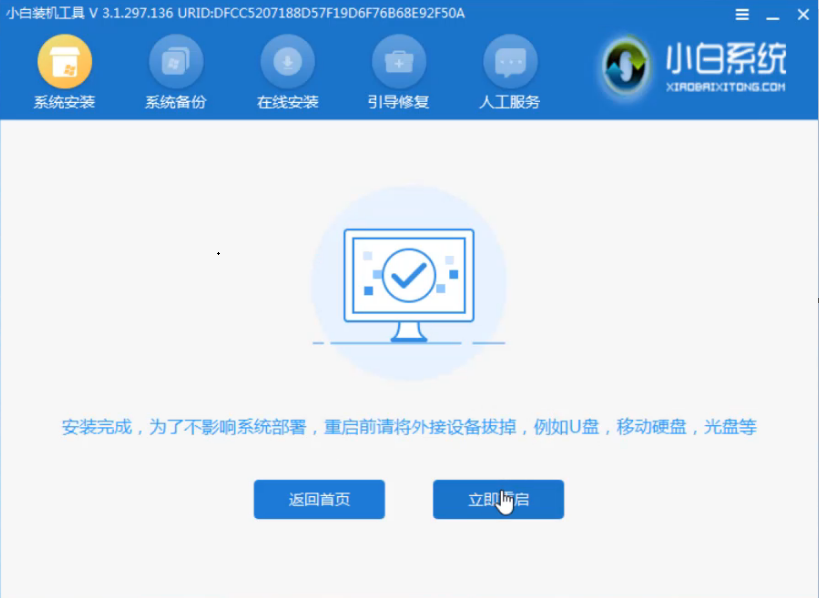
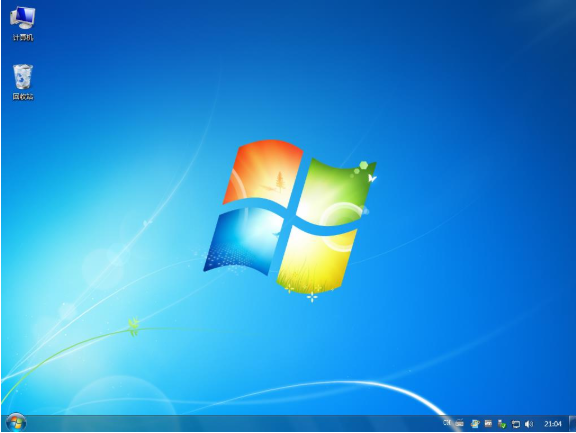
以上是电脑用U盘安装win7系统的简单操作,是不是很容易?大家可以试试看哦!
 有用
26
有用
26


 小白系统
小白系统


 1000
1000 1000
1000 1000
1000 1000
1000 1000
1000 1000
1000 1000
1000 1000
1000 1000
1000 1000
1000猜您喜欢
- 云骑士u盘安装重装系统步骤图解..2022/06/21
- u盘一键装机详细步骤2020/01/02
- 小白一键装机u盘制作教程图解..2022/12/13
- 主编教您怎么使用u盘安装win8系统..2018/12/11
- u盘装win11的方法是什么2022/11/18
- U盘装系统进不去引导界面怎么办..2023/02/01
相关推荐
- 详解U盘系统启动盘安装教程..2021/06/07
- 小编教你u盘安装iso镜像系统..2019/05/07
- u盘启动盘制作工具哪个好用?教你哪个..2018/10/30
- win10装机u盘怎么制作的步骤教程..2022/01/01
- 教大家华硕主板怎么设置u盘启动..2021/04/20
- u盘安装变为硬盘?小编教你u盘工具制作..2017/11/14

















