小白一键u盘安装系统工具怎么用
- 分类:U盘教程 回答于: 2020年07月17日 10:36:00
小白一键重装系统软件可以在线一键重装系统,其实它也是可以制作U盘启动盘安装系统的,那么小白一键U盘安装系统怎么操作呢?接下来就给大家介绍一下详细的操作步骤,希望能帮到你。
1、首先在官网下载小白一键重装系统软件。下载好以后打开小白,选择制作系统。并且在电脑上插入U盘。点击制作U盘启动盘开始制作。
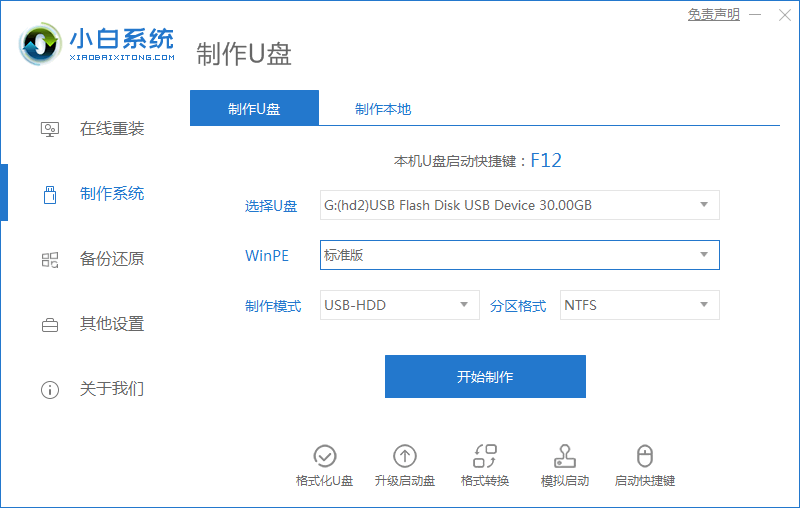
2、接着就进入了选择系统的界面,选择一个需要安装的系统,然后点击开始制作。
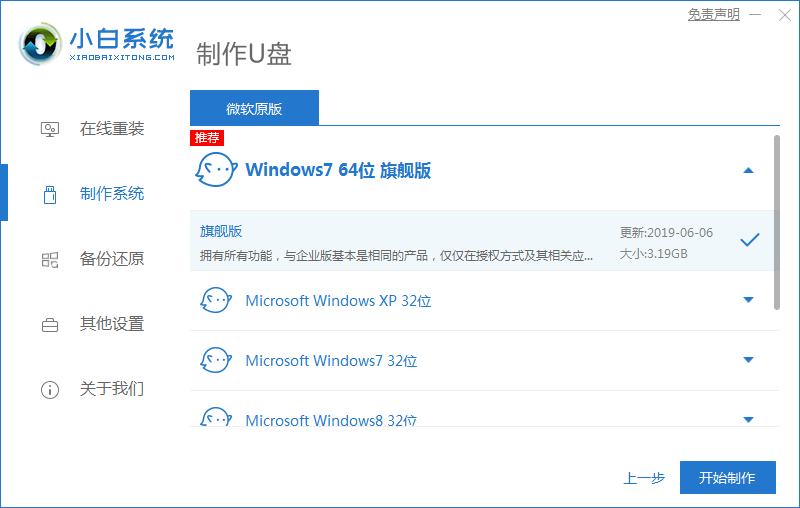
3、制作U盘启动盘需要清除所选U盘的所有文件,若有资料,则先自行备份文件再开始制作。备份完成后回到制作画面,点击确定。
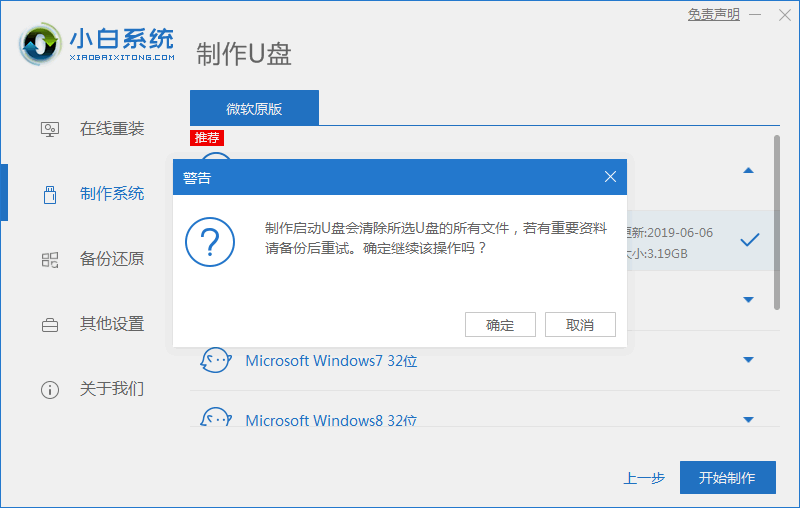
4、接下来小白就开始进行系统的下载。在这里下载的系统文件较大,请大家耐心等待。
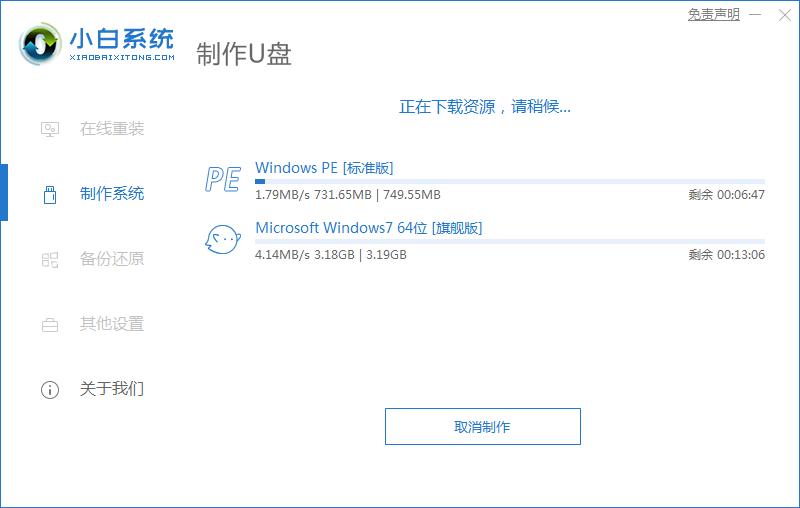
5、制作完成后可以点击预览,模拟U盘启动界面。记下小白界面提示的U盘启动快捷键。即U盘启动盘制作成功。

6、在需要重装的电脑上插入U盘,开机并不断按下U盘启动快捷键。
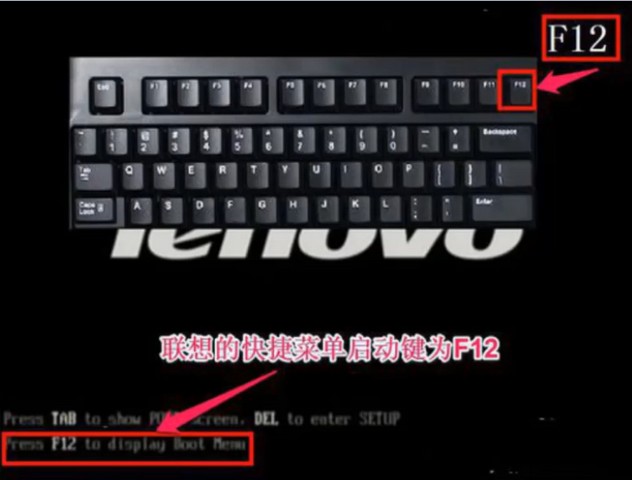
7、在进入系统启动菜单中选择带有USB字样的选项并回车。
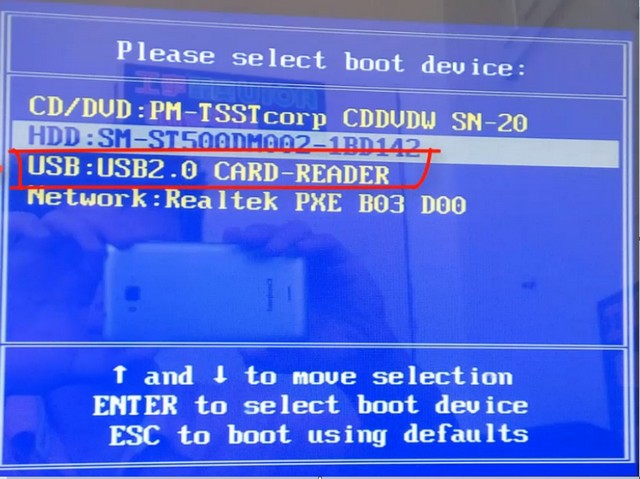
8、进入系统引导选项界面,选择01 PE进入系统。
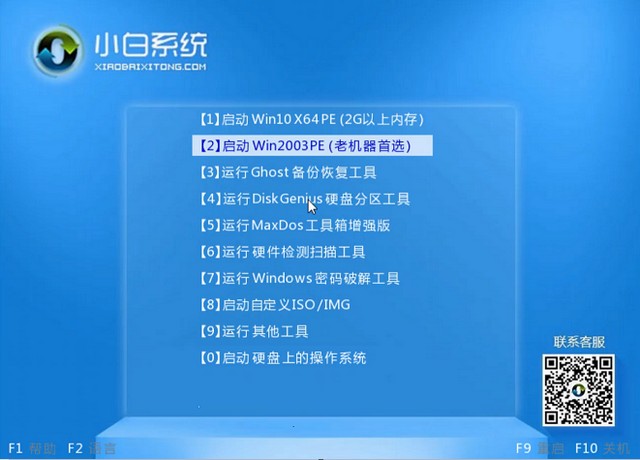
9、进入系统后,小白软件会自动打开搜索系统镜像,找到镜像,点击安装。准备安装界面中无需更改,点击开始安装,选择继续。等待安装。
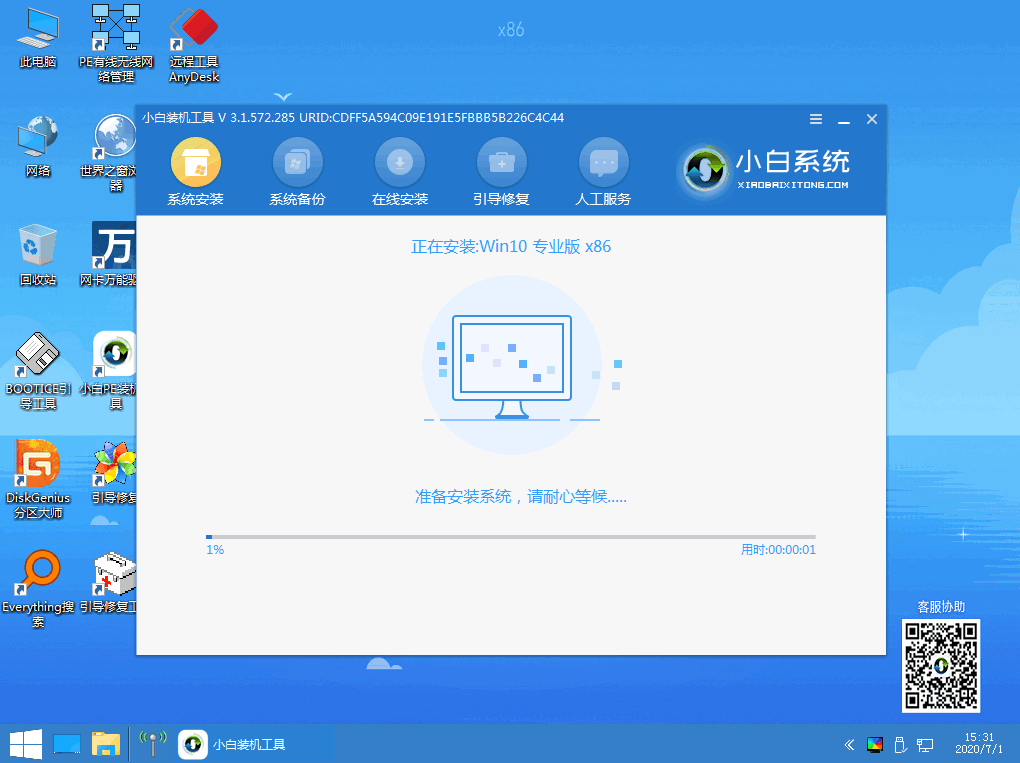
10.安装完成后,拔除U盘,点击立即重启,等待进入系统桌面即可。
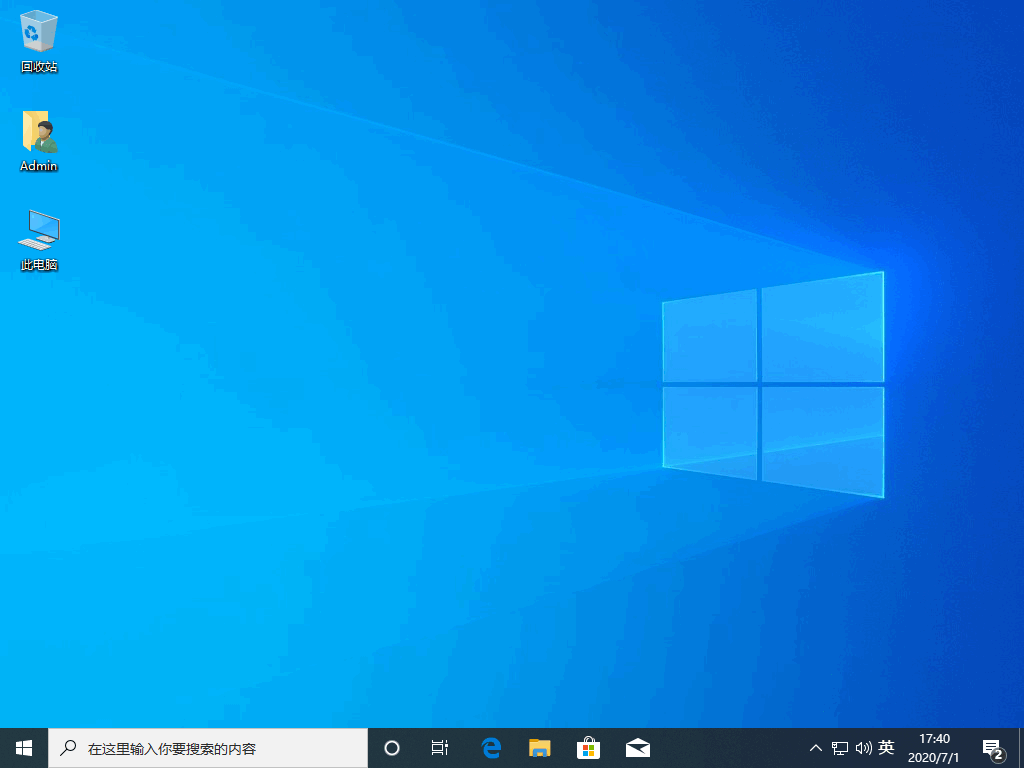
小白一键U盘安装系统的步骤就介绍到这里,关于U盘装系统的方法你学会了吗?
 有用
26
有用
26


 小白系统
小白系统


 1000
1000 1000
1000 1000
1000 1000
1000 1000
1000 1000
1000 1000
1000 1000
1000 1000
1000 1000
1000猜您喜欢
- 360u盘数据恢复工具怎么用2022/07/17
- 一键启动,小编教你电脑开机一键启动所..2017/12/21
- 用U盘安装wn7系统安装步骤图解..2022/04/27
- 怎样制作u盘系统安装盘2022/09/13
- u盘启动工具制作教程2022/05/25
- 一键u盘重装系统教程2023/01/02
相关推荐
- 杏雨梨云u盘系统如何装系统,小编教你..2017/12/05
- 大白菜u盘装系统设置u盘启动教程..2022/07/07
- U盘系统盘win7¥制作图解2017/07/29
- 详解u盘数据恢复大师注册码以及使用教..2023/02/13
- 教你如何BIOS设置U盘启动设置的方法..2022/11/09
- U盘启动盘如何恢复成普通的U盘..2022/11/02

















