u盘一键装机详细步骤
- 分类:U盘教程 回答于: 2020年01月02日 09:00:13
为电脑重装系统的方法有不少,常见的方法有u盘重装,光盘重装,硬盘重装和一键重装系统软件重装这几种。u盘一键装机的方法小编可能不是很清楚,但是先通过一键重装系统软件制作u盘启动盘,然后再用u盘进行系统重装的操作小编倒是很了解,今天小编就和大家分享分享这个操作的具体步骤。

u盘一键装机
准备工作:
1.容量8g以上的u盘一个,能正常上网的电脑一台,在电脑内下载运行小白一键重装系统。
步骤一、制作u盘启动盘
1.将准备好的u盘插入电脑,打开小白一键重装系统,点击制作u盘。
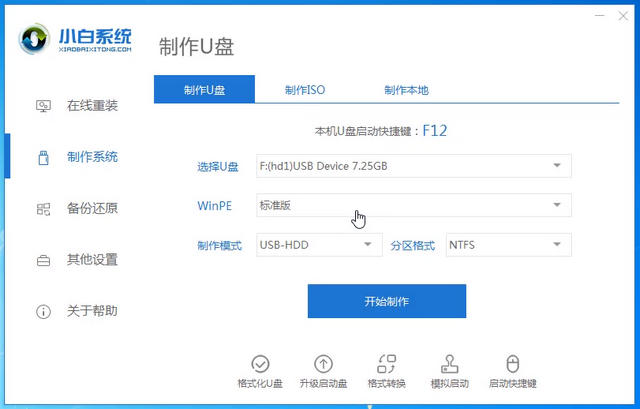
2.选择需要的系统进行制作。
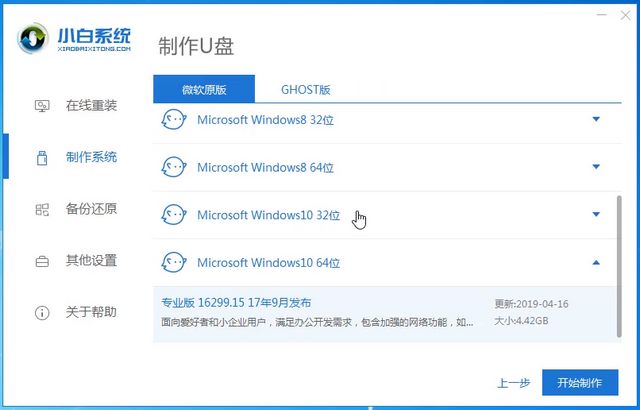
3.等待u盘启动盘制作完成。
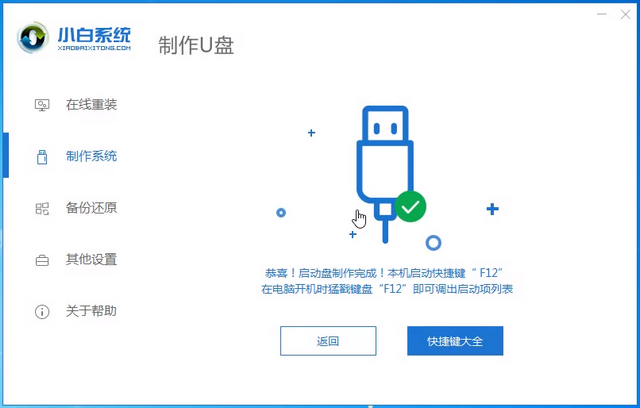
步骤二、设置电脑u盘启动
1.查找需要重装系统的电脑的u盘启动热键。小白一键重装系统内提供启动热键查询,也可以通过网络进行查找。
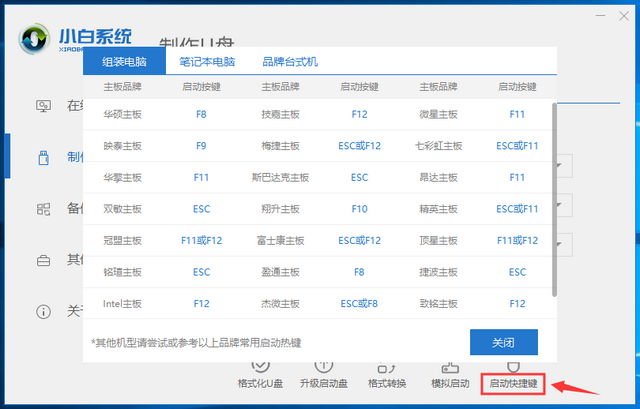
2.重启需要重装的电脑,连续按下刚才记录的启动热键,屏幕出现启动选择项后,选择USB选项,按下回车键进行u盘启动。
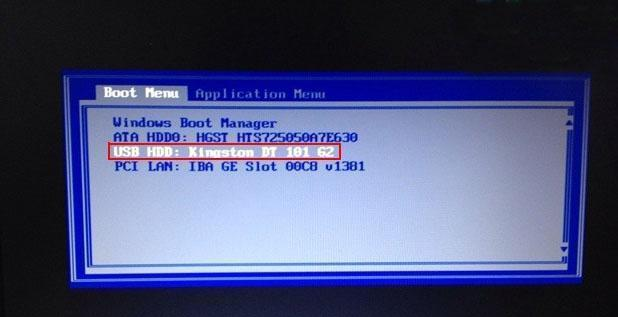
步骤三、安装系统
1.进入u盘启动后,选择【1】选项按并下回车键,打开小白PE系统。
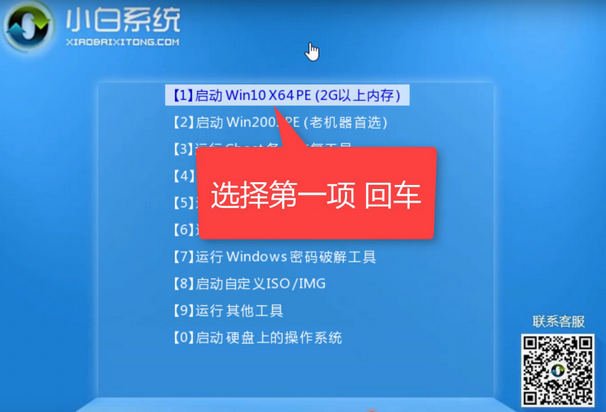
2.进入小白PE系统,PE系统会自动启动装机工具,使用装机工具安装系统。
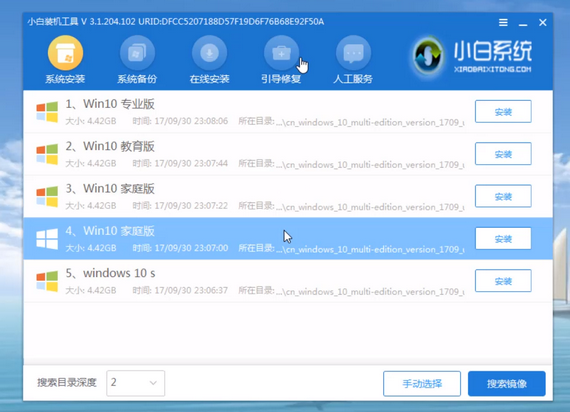
3.选择C盘为系统盘,点击开始安装。
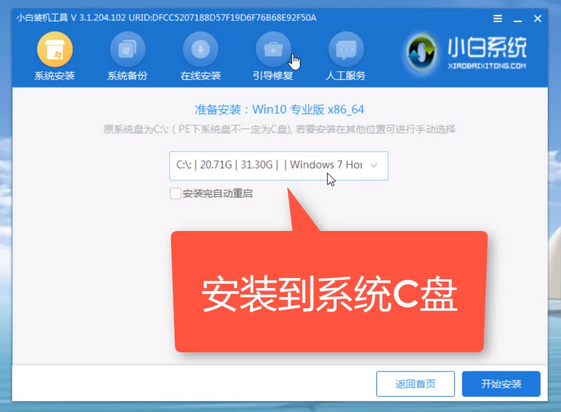
4.系统安装完成,拔出u盘,点击立即重启。
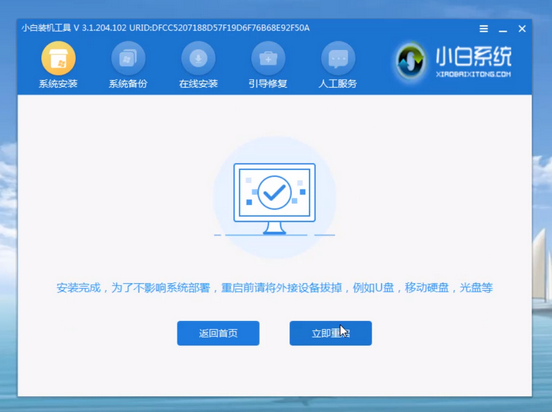
5.等待电脑重启安装系统,完成初始系统设置后进入系统桌面,系统重装完成。

以上就是通过一键重装系统软件制作u盘启动盘来进行系统重装的操作流程,或许称作u盘一键装机也是可以的。
 有用
26
有用
26


 小白系统
小白系统


 1000
1000 1000
1000 1000
1000 1000
1000 1000
1000 1000
1000 1000
1000 1000
1000 1000
1000 1000
1000猜您喜欢
- bios怎么设置u盘启动2022/11/20
- 进入bios怎么重装系统2023/02/04
- usb接口,小编教你电脑usb接口没反应..2018/03/30
- u装机重装系统的步骤教程2021/07/25
- U盘重装系统步骤按哪个键呢..2022/08/19
- 分享大白菜u盘装系统设置u盘启动教程..2023/01/18
相关推荐
- 小编教你u盘装系统步骤2022/05/18
- 联想电脑启动未包含u盘启动解决方法..2021/03/15
- u盘写保护怎么去掉的步骤教程..2021/09/30
- 大白菜u盘启动盘制作工具下载方法..2022/09/15
- 传授绿叶u盘启动盘制作工具如何使用..2019/03/30
- 告诉你惠普笔记本进入bios教程..2019/02/20

















