小白一键重装系统u盘启动重装Windows10教程
- 分类:U盘教程 回答于: 2020年07月16日 12:33:00
很多人会重装系统,但大多数使用的是在线重装系统。当在线重装系统失败的时候就不知道如何重装系统了。今天我们来一起学习下小白一键重装系统u盘启动重装 Windows 10 教程,如果您还不会 U 盘重装系统,那么这篇文章将帮助您快速学习重装系统技巧。
U盘启动重装 Windows 10 步骤:
1、重装系统前需要找一台能用的电脑,准备一个 8GB 以上的空白 U 盘。百度搜索小白系统官网(www.xiaobaixitong.com),然后下载小白一键重装软件,选择系统制作,制作启动 U 盘。
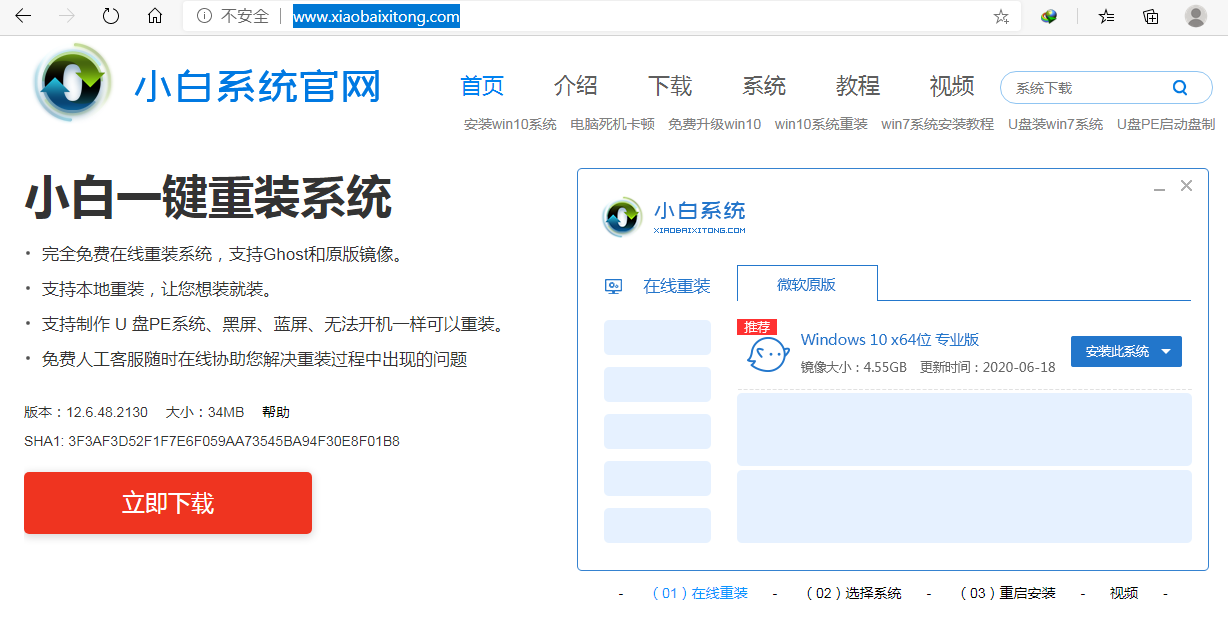
2、制作完启动盘后,开机按 Esc 或 F2、F12 之类的设置 U 盘启动即可。
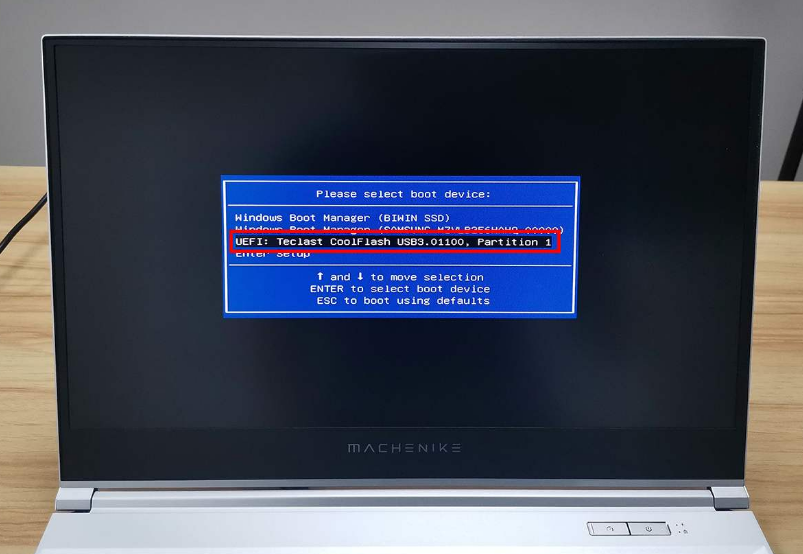
3、进入 U 盘 PE 后会进入到 PE 菜单选择窗口,一般推荐大家选择新机型,如果新机型不可用可以考虑使用旧机型。
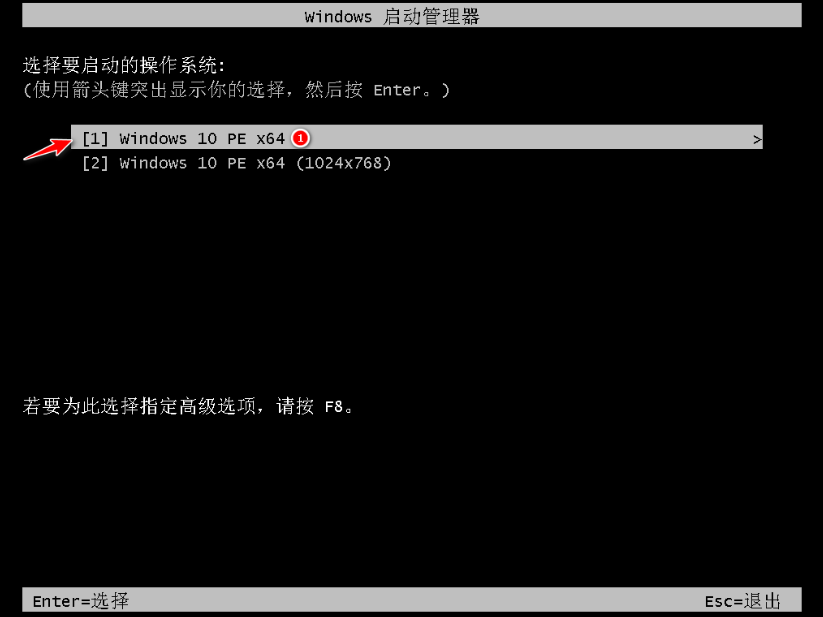
4、进入 PE 系统后,选择制作启动盘时下载的系统进行安装。如果您没有下载系统,可以在 PE 系统中联网后选择在线下载安装即可。这里我选择已下载的 Windows 10 专业版安装。
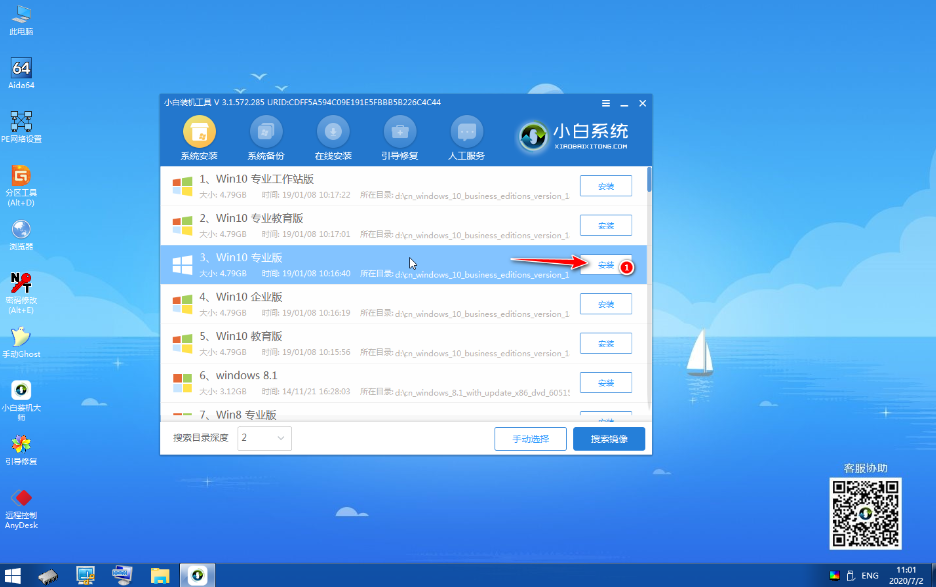
5、系统默认是安装在 C 盘,一般不要安装到其它盘。如果 C 盘无法正常显示,有可能是 C 盘出现未格式化造成或者硬盘分区有问题导致的,可以使用桌面上的分区工具重新快速分区即可。
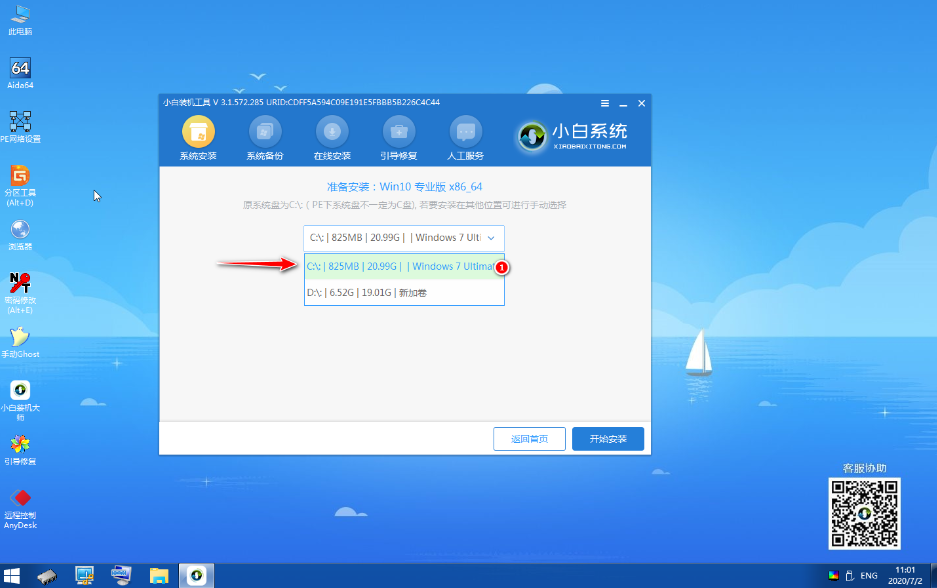
6、接下来根据提示耐心等待安装即可,一般在重装过程中请勿执行其它操作,除非软件上有提示。
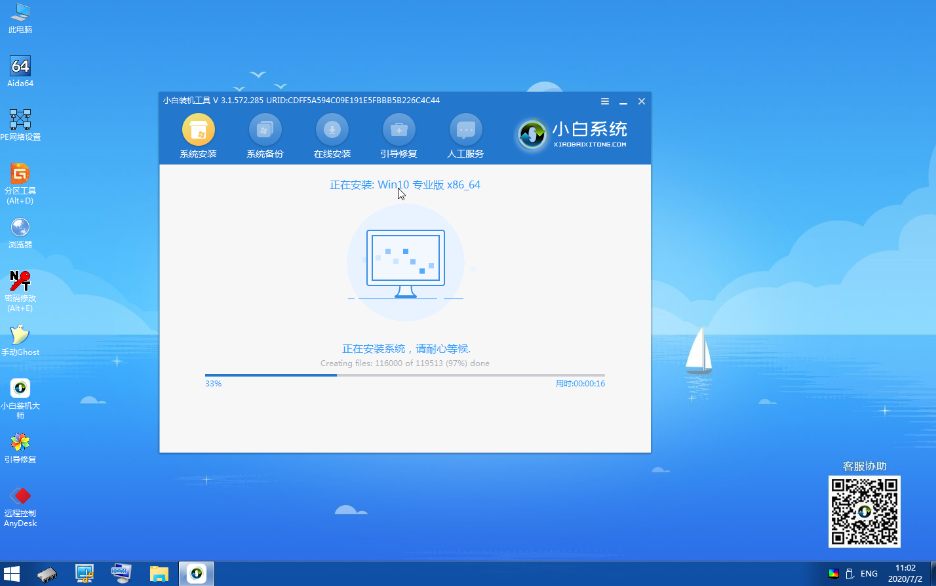
7、安装时在选择启动菜单中选择 C 盘进行引导修复。
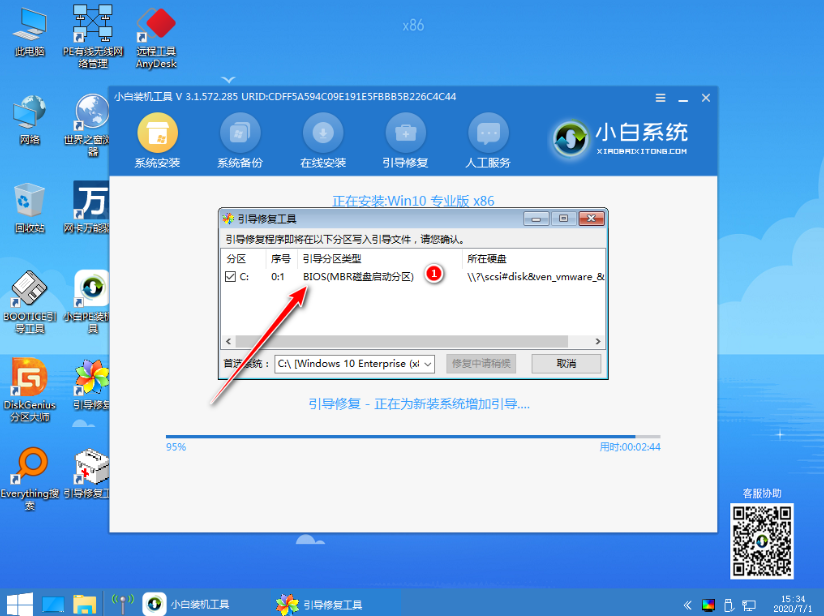
8、安装完成后选择立即重启。
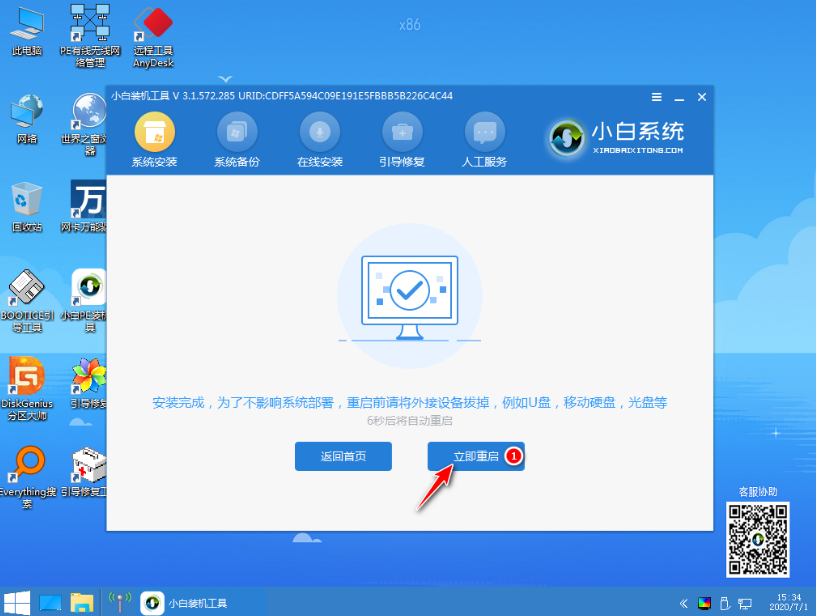
9、重启电脑之后系统会自动安装,请耐心等候。在重装系统过程中可能系统需要多次重启,这都是正常现象。
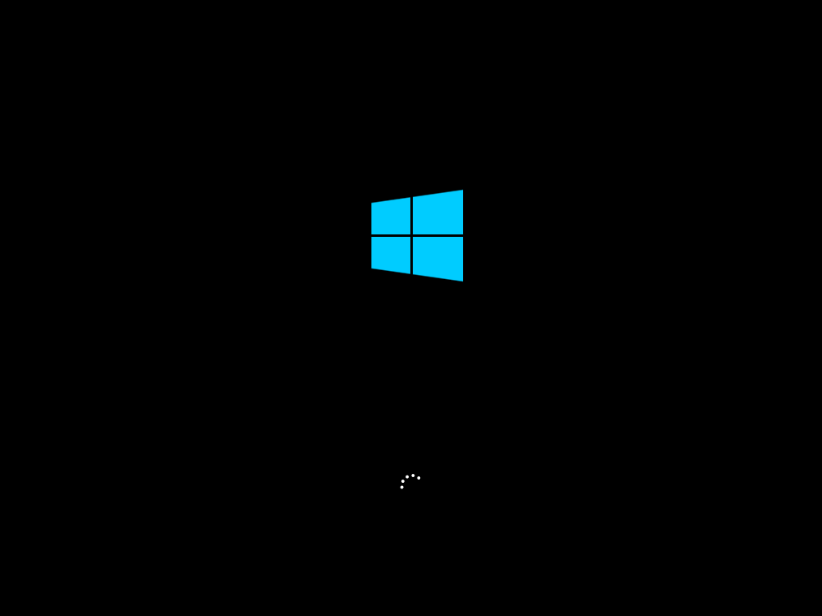
10、以下是安装完成后的效果。
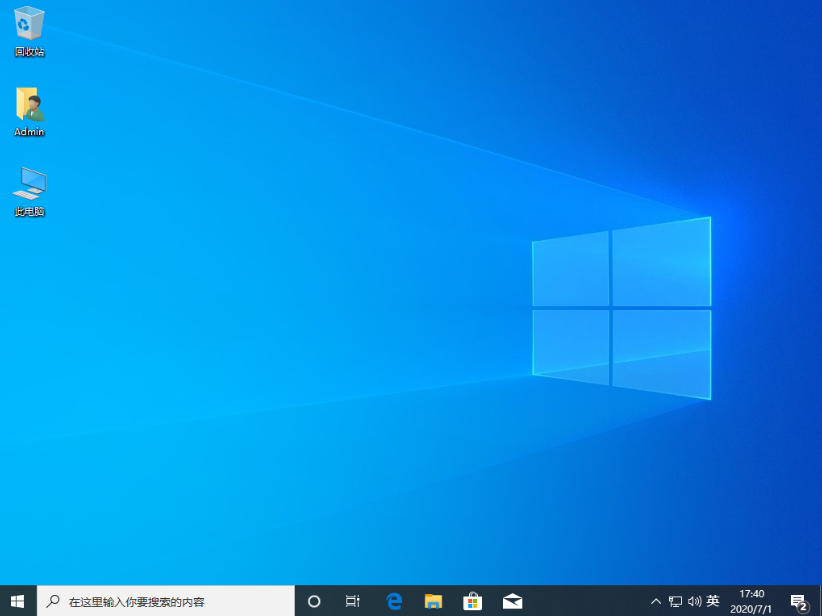
以上就是小白一键重装系统u盘启动重装 Windows 10 教程,一般在重装完系统后您还需要下载驱动精灵之类的工具更新电脑上相关驱动,然后再调整相关分辨率之类的设置等等,这样系统就安装好啦。
 有用
26
有用
26


 小白系统
小白系统


 1000
1000 1000
1000 1000
1000 1000
1000 1000
1000 1000
1000 1000
1000 1000
1000 1000
1000 1000
1000猜您喜欢
- U盘重装系统步骤按哪个键呢..2022/08/19
- U盘安装,小编教你U盘怎么安装xp..2018/02/05
- u盘在电脑上读不出来怎么修复..2022/05/07
- 大白菜u盘重装系统教程2023/01/06
- 大白菜u盘启动装系统教程2023/01/18
- 云骑士u盘装系统教程图解2021/12/08
相关推荐
- u盘无法打开,小编教你U盘打不开常用修..2018/03/29
- 练习u盘怎么安装win8系统2019/03/20
- u盘安装xp操作步骤2022/09/30
- 电脑如何u盘重装系统2022/06/25
- u盘安装系统下载安装win72022/12/27
- 一键U盘装系统工具2023/01/26

















