练习u盘怎么安装win8系统
- 分类:U盘教程 回答于: 2019年03月20日 11:44:00
最近,小编发现有小伙伴想知道u盘安装win8系统的操作方法呢,如果大家想要学习的话,那么小编肯定是会将你们的,好了,现在就和小编一起接着往下来看看u盘安装win8的操作方法吧!
win8是继win7之后微软推出的新一代操作系统,很多用户为了能够体验到更多的新功能,所以都将自己的电脑系统更换成了win8,当然也有许多用户想要知道u盘安装win8系统的方法,所以今天小编就给大家讲一下u盘怎么安装win8系统。
准备工具:
1、8G以上U盘
2、之家U盘启动盘制作工具,下载地址:http://www.kkzj.com/
3、win8的系统镜像文件,下载地址:http://www.kkzj.com/
操作步骤:
1,打开U盘启动盘制作工具,切换到“U盘启动-U盘模式“,选择需要制作的U盘按照默认参数点击一键制作U盘启动盘。
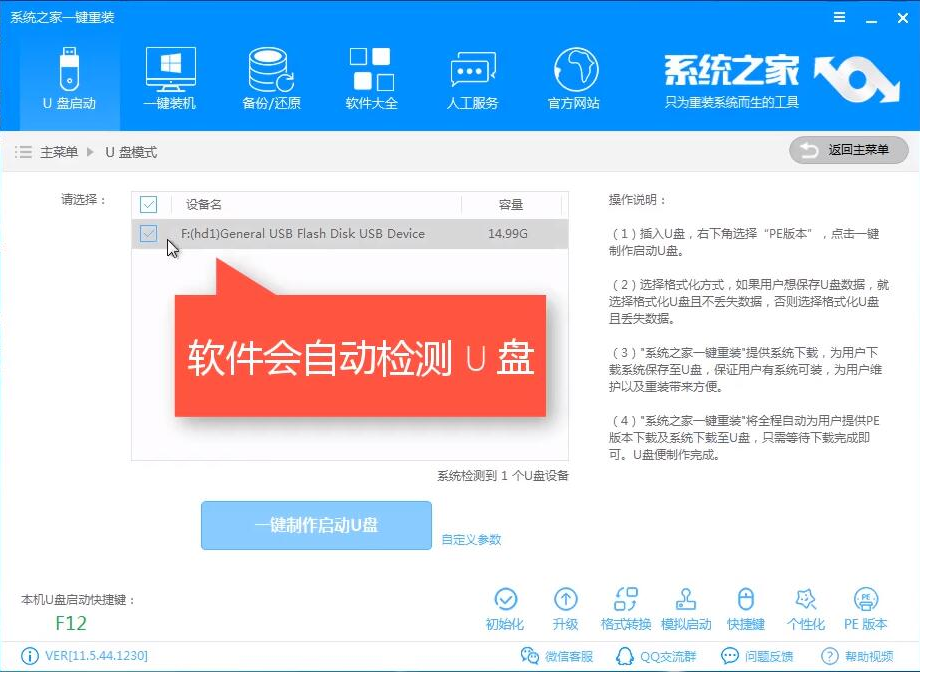
win8系统安装电脑图解1
2,制作启动盘时可以选择下载系统镜像文件到U盘,如果已经还没有下载镜像的话就可以选择一个需要安装的系统镜像下载。之后耐心等待启动盘制作完成即可。
3、重启电脑开机时不停按一键U盘启动快捷键,一般是(F12、Del、F11、F2等)不同的电脑主板快捷键可能不一样,很多电脑开机出现logo画面时下方会有短暂的按键提示。
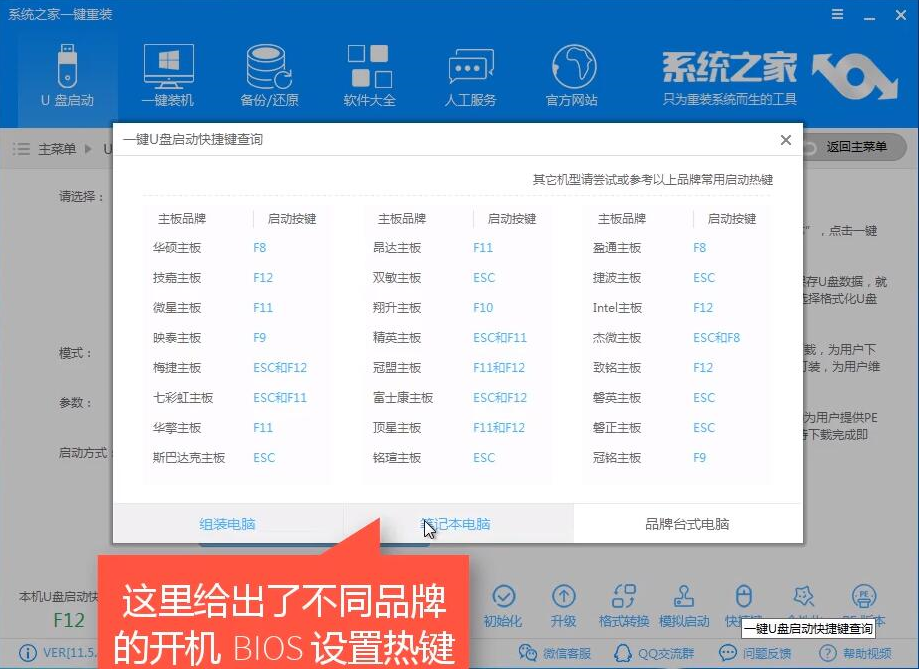
电脑电脑图解2
4、打开启动选择界面后一般带usb字样或U盘品牌的选项就是U盘了,用方向键“↑↓”选择,回车键确认即可进入PE选择界面。
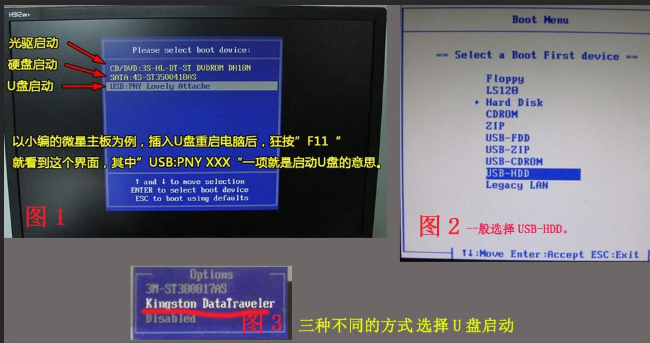
win8系统安装电脑图解3
5,上面的步骤后进入到PE选择界面,这里一般选择“02 WindowsPE/RamOS(新机型)”回车键确定即可。
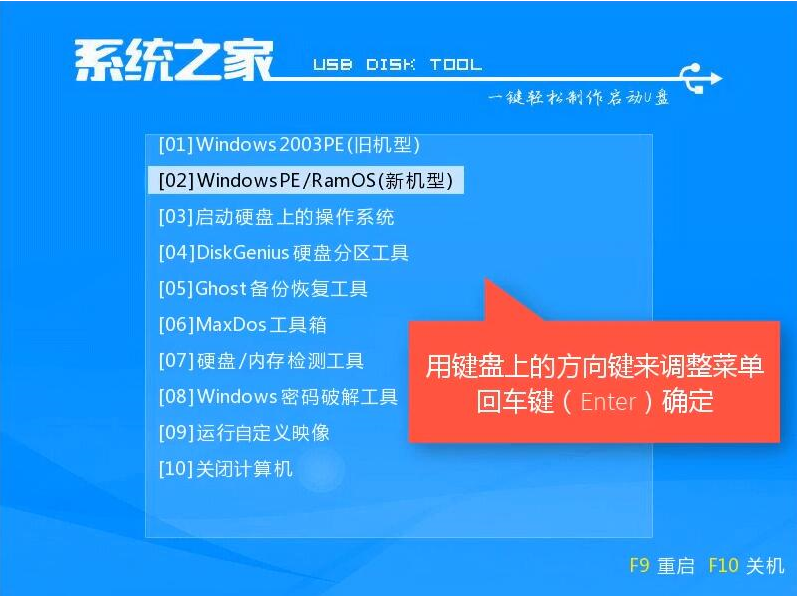
u盘电脑图解4
6,进入PE桌面后会自动弹出PE装机工具,这里首选勾选需要安装的系统镜像,然后左下角选择“目标分区”,一般默认即可,为避免意外最好确定一下选择的是不是系统盘(C盘),之后点击“安装系统”。
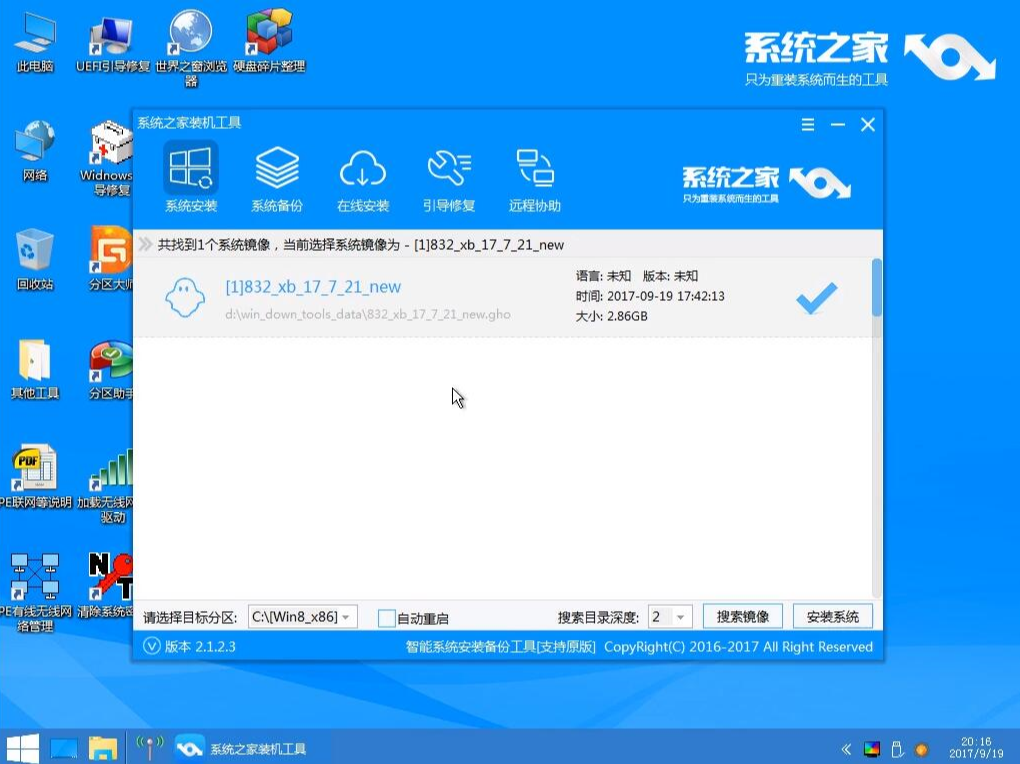
电脑电脑图解5
7,装机执行系统安装过程中一般4-5分钟就可以完成。

win8电脑图解6
8,完成后重启电脑完成最后的安装,直到进入全新的系统。
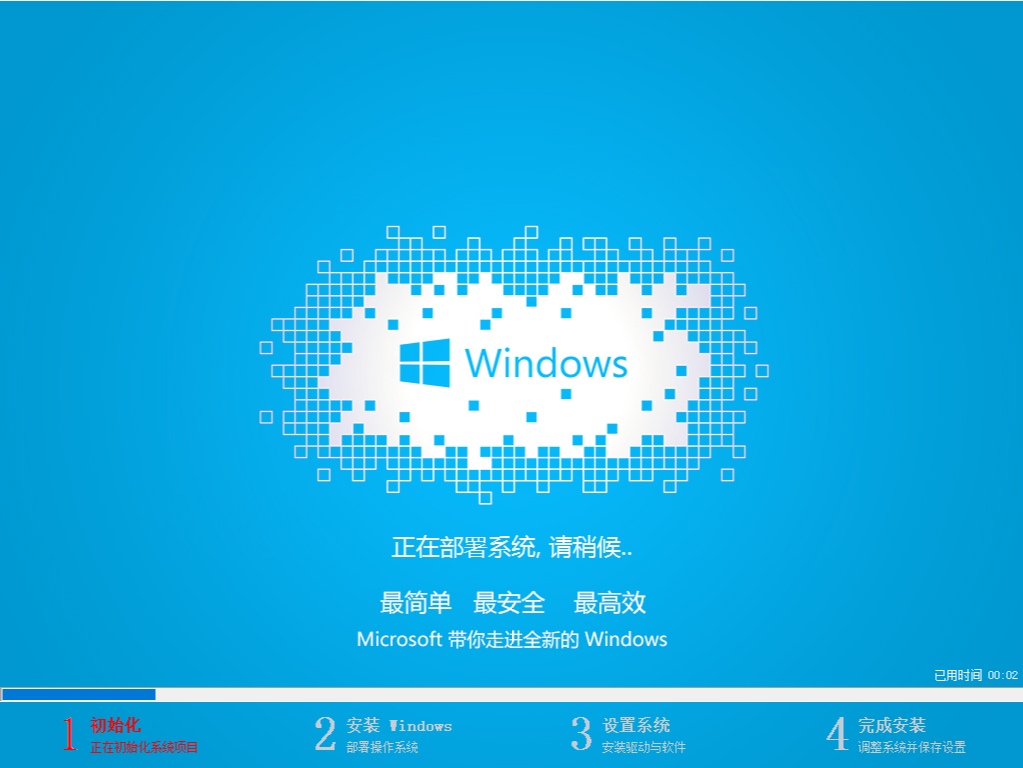
win8电脑图解7
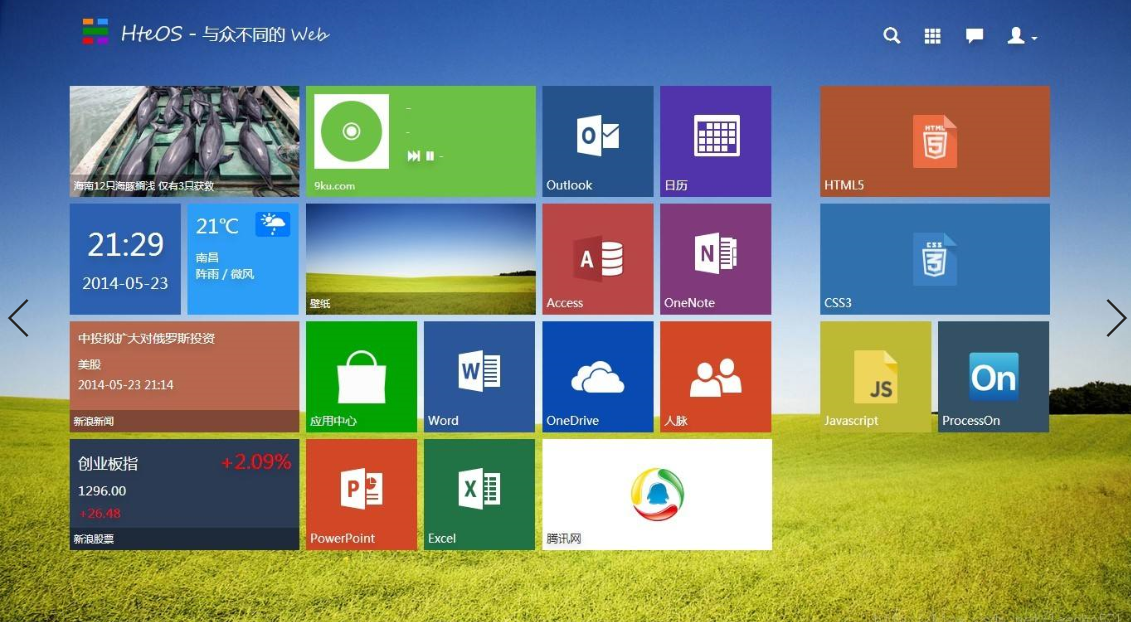
win8系统安装电脑图解8
以上陈述就是安装win8系统的操作方法啦~
 有用
26
有用
26


 小白系统
小白系统


 1000
1000 1000
1000 1000
1000 1000
1000 1000
1000 1000
1000 1000
1000 1000
1000 1000
1000 1000
1000猜您喜欢
- 戴尔电脑u盘如何重装系统win7旗舰版..2022/11/23
- u盘制作window7系统盘制作教程..2018/11/20
- 如何使用小白软件制作U盘启动盘..2020/10/13
- 细说U盘装系统步骤2018/11/26
- u盘是谁发明的,小编教你你一些不知道..2017/12/15
- 怎么用u盘重装系统win10步骤..2023/03/10
相关推荐
- win7系统设置u盘启动教程2021/03/30
- u盘提示格式化怎么修复?小编教你修复..2017/11/09
- 技术编辑教您u盘怎么安装win7系统..2019/01/19
- 一招教你esd文件怎么用u盘安装..2021/04/08
- 电脑怎么进入bios设置u盘启动..2021/05/10
- 手把手教你u盘安装XP系统步骤..2018/12/30

















