U盘精灵制作工具如何安装电脑系统
- 分类:U盘教程 回答于: 2020年04月03日 10:00:25

u盘PE工具能够更方便电脑技术人员装机、维护电脑使用的超强工具。可具体要怎么使用U盘PE工具安装电脑系统呢?别着急,接下来小编就将u盘重装系统的方法分享给大家。
U盘精灵制作工具如何安装电脑系统:
1,首先,打开网页搜索引擎搜索“小白系统官网”到官网内下载小白一键重装系统软件,并将u盘插入电脑。
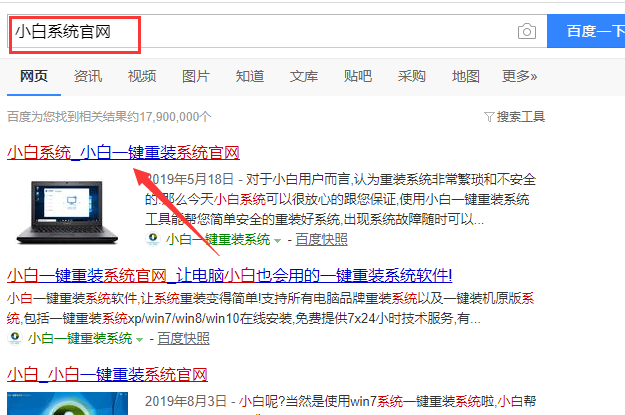
2,关闭杀毒软件,鼠标双击打开小白一键重装系统。
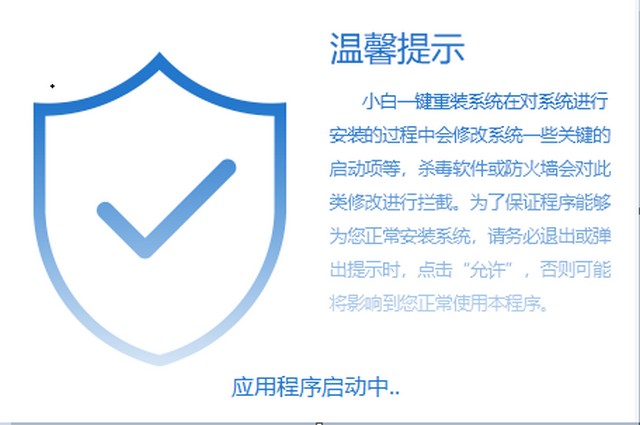
3,将界面切换到“制作系统”选项,这时我们可以看到小白已经是识别到u盘了的,直接点击“开始制作”。
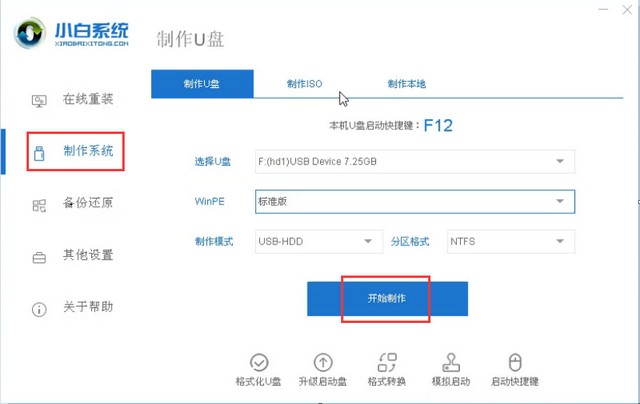
4,在这里用户可以勾选一个自己需要安装的系统版本,点击“下一步”。
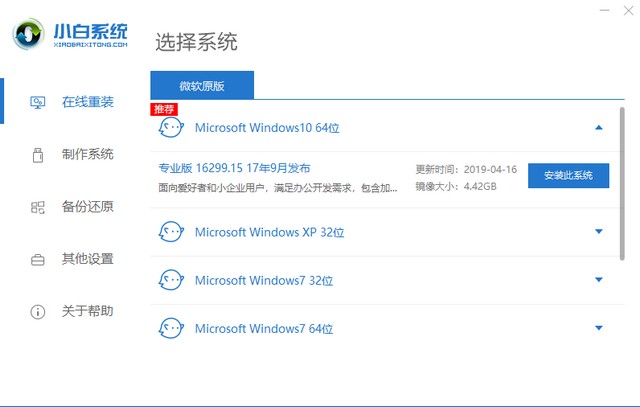
5,等待小白提示“启动u盘制作成功”后,即可直接拔出u盘。
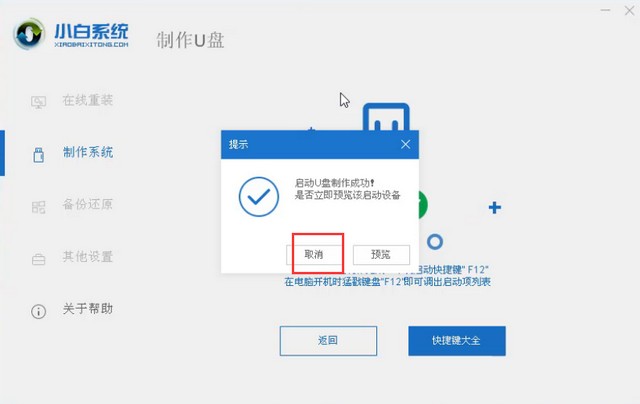
6,将u盘插入需要重装的电脑,并启动电脑。

7,在屏幕出现电脑品牌logo开机画面时,确认好进入BIOS设置的快捷键是什么后,然后快速断续的按启动快捷键进入快速启动菜单选择u盘启动项进入PE选择界面。
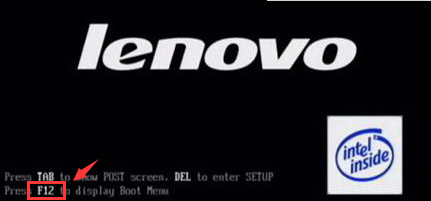
8,然后上下键选择“启动win10x64PE(2G以上内存)”按回车键进入。
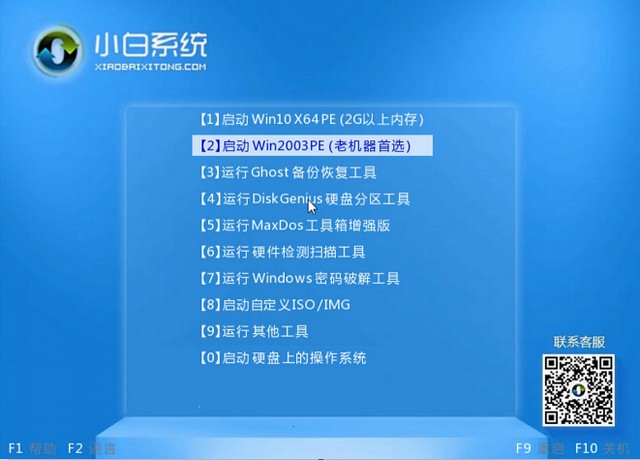
9,打开小白装机工具,选择一个需要安装的系统版本点击“安装”。
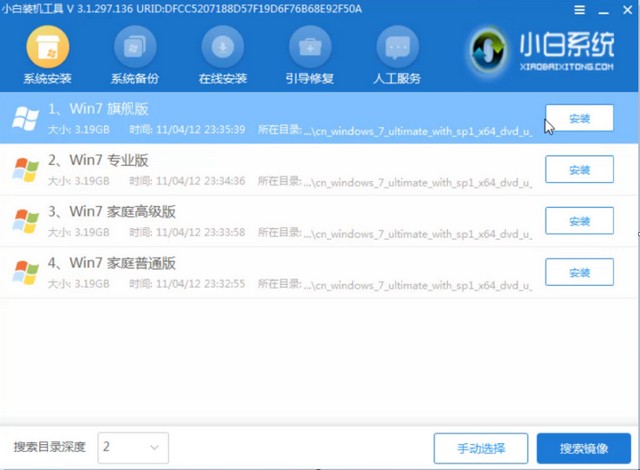
10,等待安装完成后,按照提示拔掉u盘,点击“立即重启”电脑。
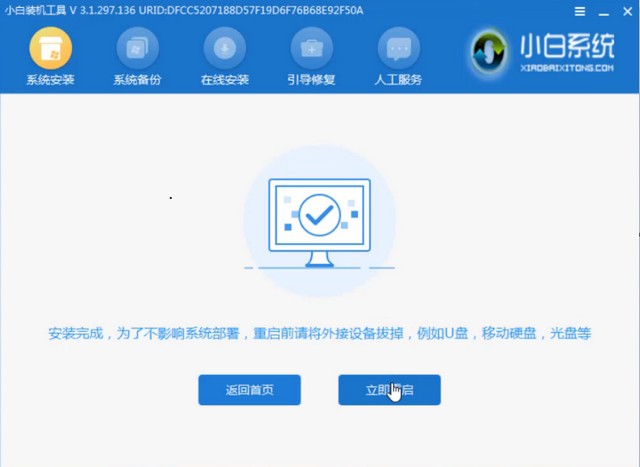
11,等待电脑重启完成后,直接进入系统桌面。

关于u盘精灵制作工具安装电脑系统的操作方法介绍到此就介绍了。
 有用
26
有用
26


 小白系统
小白系统


 1000
1000 1000
1000 1000
1000 1000
1000 1000
1000 1000
1000 1000
1000 1000
1000 1000
1000 1000
1000猜您喜欢
- 华硕灵耀bios设置u盘启动的方法..2021/05/06
- u盘坏了怎么办?小编教你常见的U盘问题..2017/12/08
- u盘病毒专杀,小编教你如何如何清除U盘..2018/02/01
- u盘启动盘怎么装系统win102022/11/17
- u盘中毒文件被隐藏了?老司机教你如何..2018/11/15
- 笔记本电脑使用U盘重装win10系统的教..2021/12/27
相关推荐
- 大白菜制作U盘教程2022/09/21
- 图文展示安装之家U盘装win7系统的详细..2021/04/17
- 惠普笔记本重装系统,小编教你怎么给惠..2018/05/16
- 如何用u盘安装win8系统2021/07/23
- 大白菜u盘安装win7系统64位图文教程..2017/05/15
- win7系统安装教程u盘安装步骤..2022/05/18

















