u盘启动盘怎么装系统win10
- 分类:U盘教程 回答于: 2022年11月17日 10:55:00
win10系统使用时间久了之后,如果操作不当等等导致可能会出现蓝屏,黑屏等等现象,这时我们可以通过重装系统win10修复。有用户不知道u盘启动盘怎么装系统,下面小编演示下详细的教程。
工具/原料:
系统版本:windows10系统
品牌型号:联想扬天M51-80A-ISE
软件版本:装机吧一键重装系统v2290
方法/步骤:
u盘启动盘安装系统win10步骤:
1、 u盘启动盘装win10系统,首先需要准备一个8G空白U盘,下载安装装机吧一键重装系统软件,将u盘插到电脑,点击开始制作。
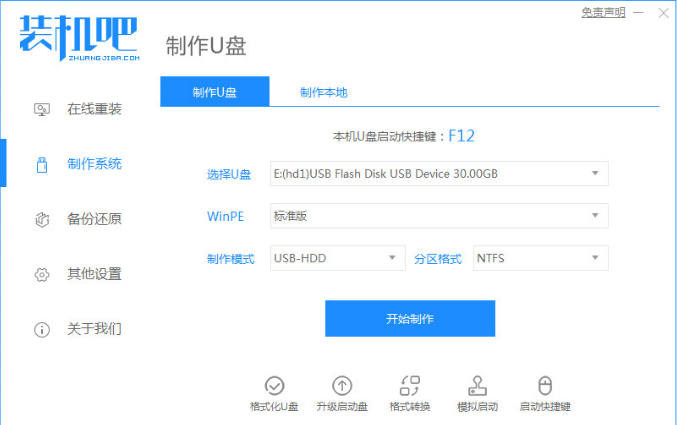
?
2、选择需要的window10系统,点击开始制作。
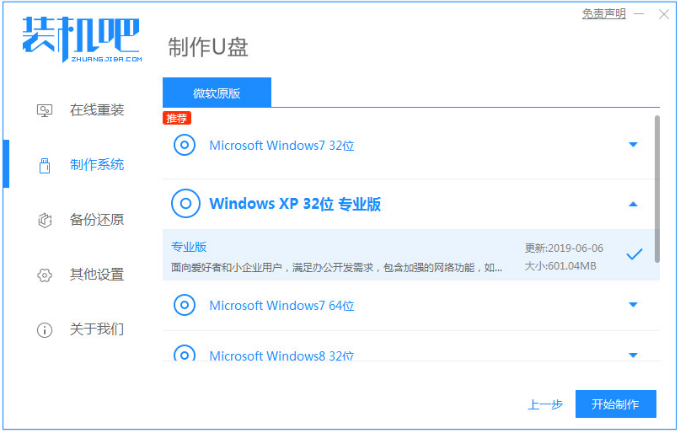
3、将会对U盘进行格式化操作,点击确定。
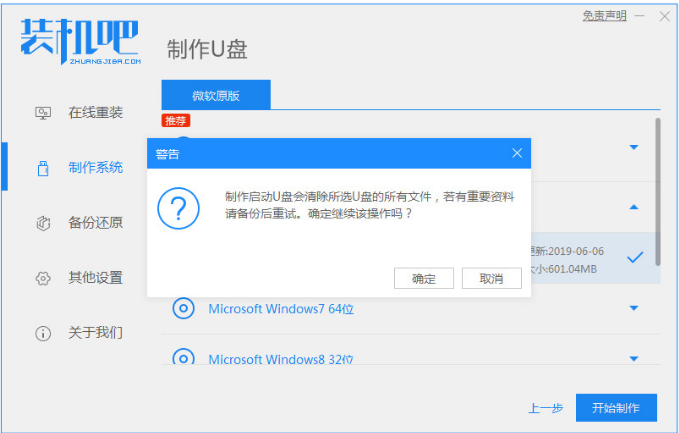
4、u盘制作完成之后,点击电脑进行重启即可。
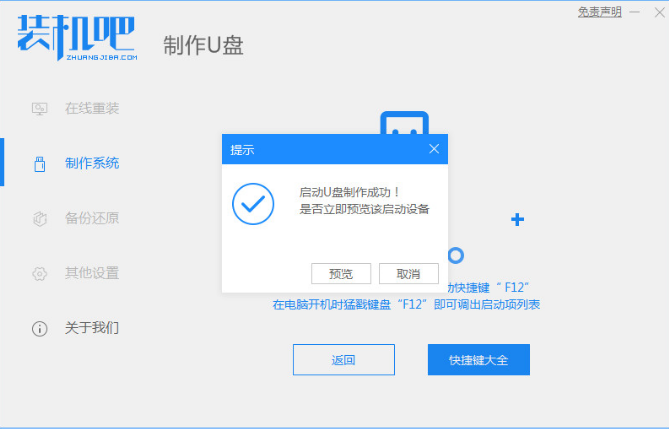
5、把制作好的u盘启动盘插到电脑上,按F12进行启动电脑系统。
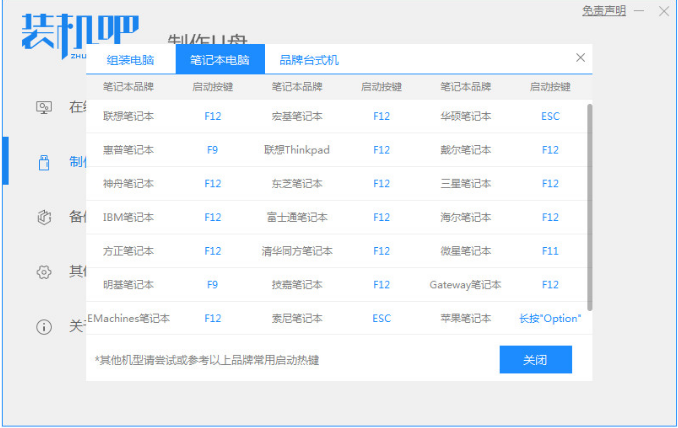
6、进入电脑pe系统之后,选择系统进行安装,耐心等待完成。
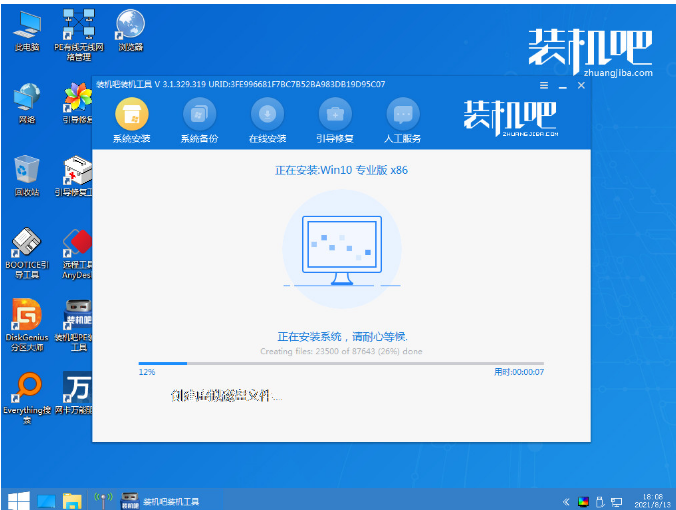
7、在系统安装完成之后,点击电脑进行重启。
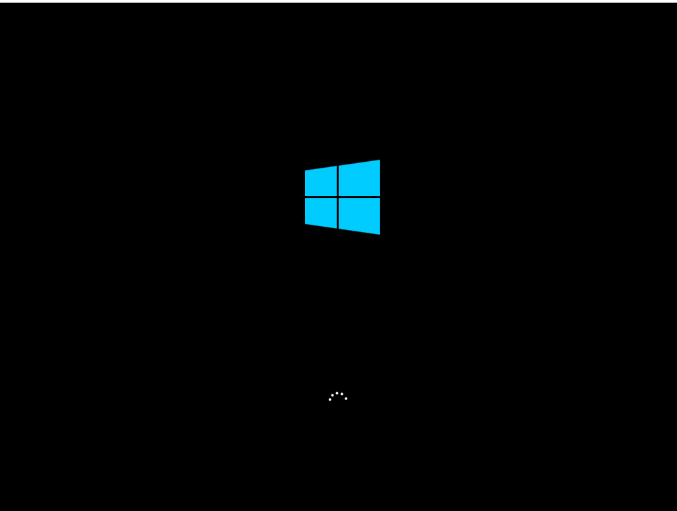
8、电脑重启完成之后,就进入window10桌面了, u盘启动盘装系统win10就成功了。
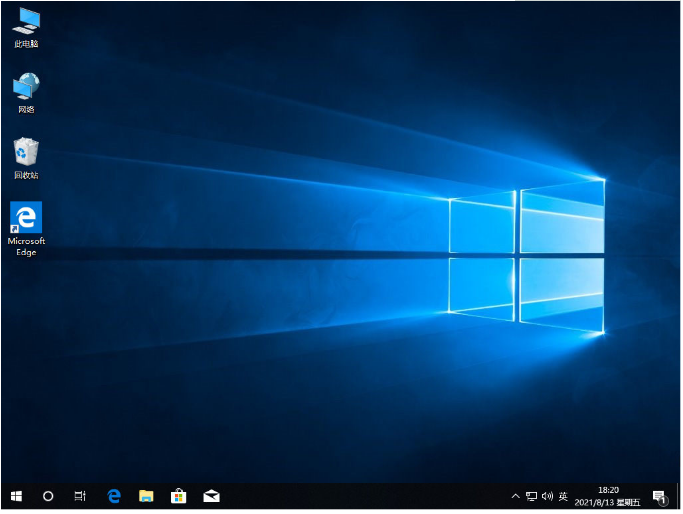
总结:
1、需要准备一个8G空白U盘,制作启动U盘。
2、下载安装装机吧一键重装系统软件,安装电脑win10系统。
 有用
26
有用
26


 小白系统
小白系统


 1000
1000 1000
1000 1000
1000 1000
1000 1000
1000 1000
1000 1000
1000 1000
1000 1000
1000 1000
1000猜您喜欢
- 梅捷u盘启动,小编教你梅捷主板怎么设..2018/01/15
- 系统之家U盘启动盘制作工具使用图文教..2017/06/09
- u盘启动盘制作工具有哪些2023/04/25
- 如何用u盘重装系统2020/08/17
- U盘装系统进不去引导界面怎么办..2022/07/04
- U盘系统安装步骤windows72022/11/07
相关推荐
- 通过bios模式进行u盘分区2022/12/01
- win7系统u盘pe启动盘如何制作..2022/08/13
- u盘重装win10系统步骤启动u盘重装教程..2021/12/27
- 电脑win11开机界面是什么如何设置开机..2022/10/25
- u盘是什么,小编教你最新解释u盘系统是..2017/11/19
- 手机一键制作u盘启动盘2021/08/09

















