U当家装机工具如何安装电脑系统
- 分类:U盘教程 回答于: 2020年03月28日 10:00:21

u盘是属于移动存储设备,其具有体积小,存储容量大的特点。当然现在很多人都利用它进行重装系统,可具体要怎么使用u盘安装电脑系统呢?接下来,小编就将u盘重装系统的操作方法来分享给大家,感兴趣的朋友就一起来了解一下吧。
U当家装机工具如何安装电脑系统:
一,准备工具
一台可以正常使用的电脑
8G或以上的空u盘一个
二,操作步骤
1,打开浏览器搜索“小鱼系统官网”到官网内下载小鱼一键重装系统工具,并将u盘插入电脑。

2,关闭杀毒软件,打开小鱼一键重装系统,小鱼会先对电脑环境进行检测。
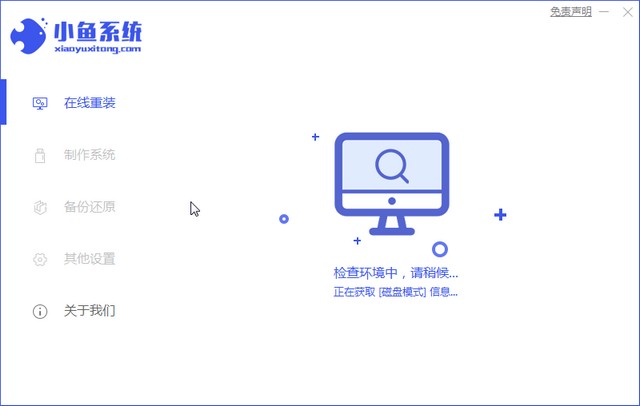
3,然后切换到“制作系统”选项,这里我们可以看到小鱼已经是识别到u盘的,点击“开始制作”。
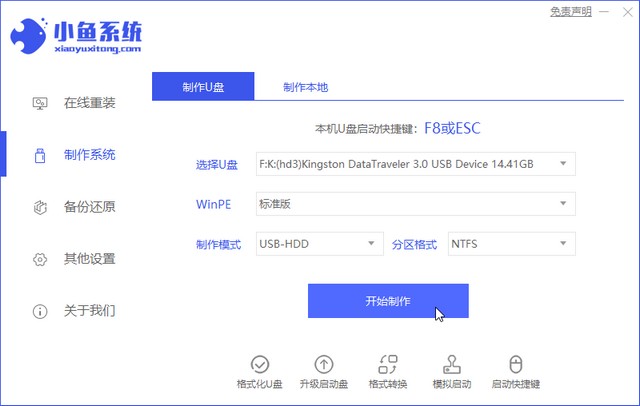
4,进入系统选择界面,在这里勾选一个需要安装的系统,点击“开始制作”。
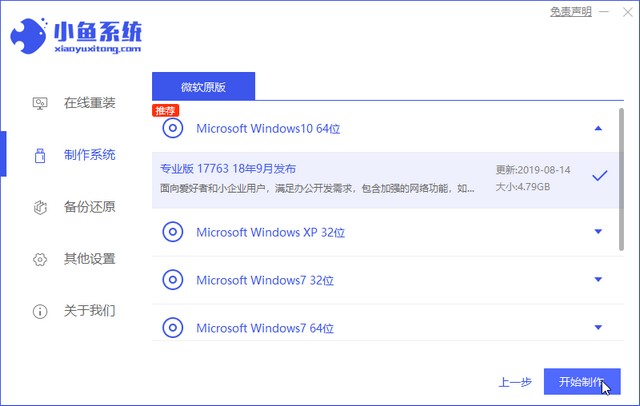
5,等待出现提示“启动u盘制作成功”后,我们可以点击“预览”查看一下需要重装的电脑启动快捷键是什么。
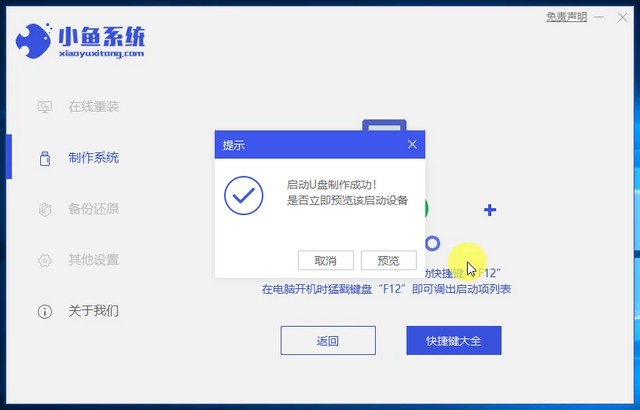
6,确定好电脑的启动快捷键是哪个之后,直接拔出u盘。
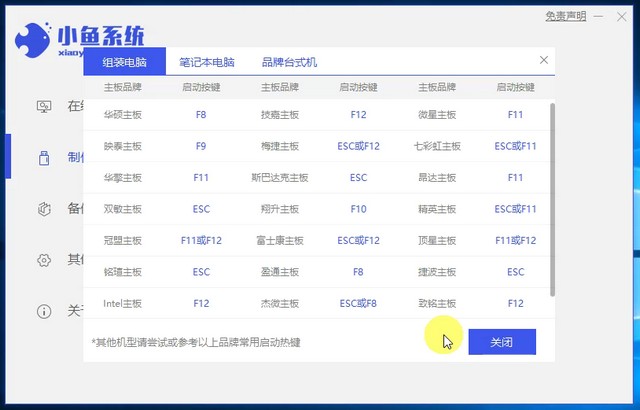
三,启动u盘
1,将u盘插入需要重装的电脑,并启动电脑快速断续的敲击启动快捷键进入快速启动菜单,选择u盘启动项按回车键进入。

2,进入PE选择界面后,上下键选择“启动win10x64位PE(2G以上内存)”按回车键进入。

四,系统安装
1,鼠标双击打开桌面上的“小鱼一键装机”图标。
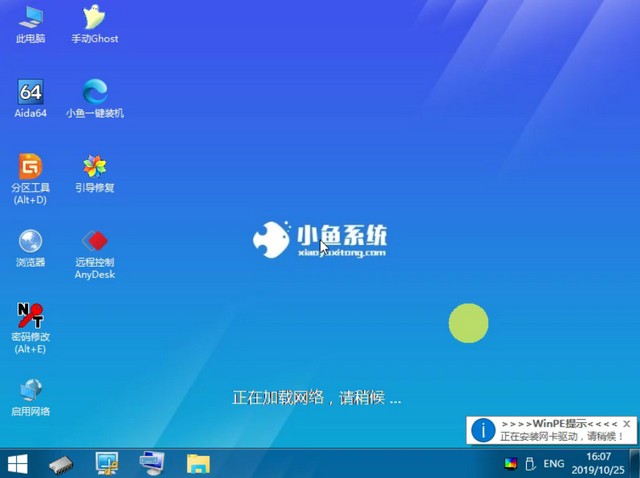
2,然后选择一个需要安装的系统版本点击“安装”。

3,将目标分区改为“磁盘C”,点击“开始安装”下一步。
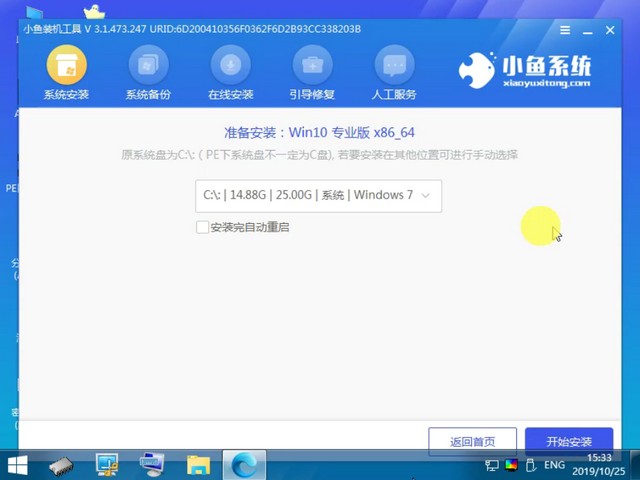
4,等待安装完成后,按提示拔掉u盘,点击“立即重启”。
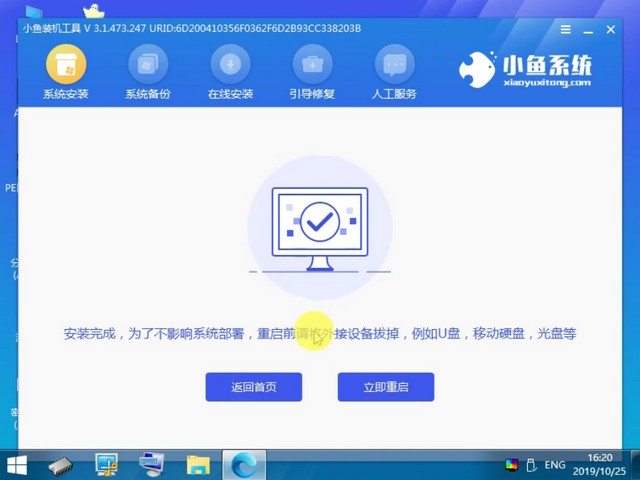
5,等待电脑重启完成后,电脑将自动进入系统桌面。
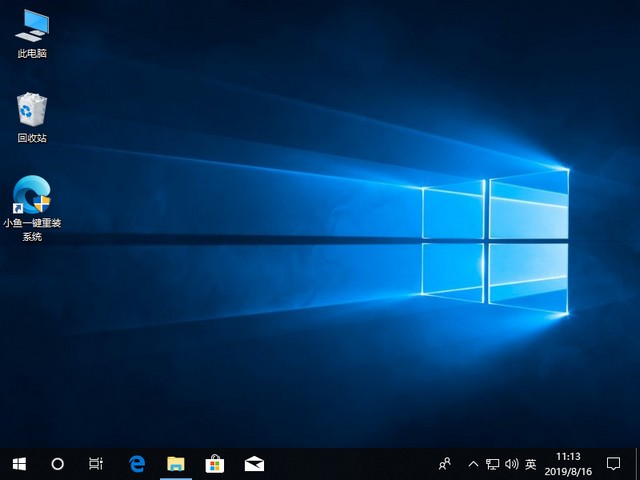
关于u当家装机工具安装电脑系统的操作方法介绍到此就介绍了。
 有用
26
有用
26


 小白系统
小白系统


 1000
1000 1000
1000 1000
1000 1000
1000 1000
1000 1000
1000 1000
1000 1000
1000 1000
1000 1000
1000猜您喜欢
- u盘安装系统,小编教你怎么用u盘安装xp..2018/01/04
- u盘无法格式化,小编教你如何将U盘恢复..2017/12/19
- 格式化后u盘容量变小怎么恢复..2021/02/28
- 简述小白系统制作u盘要多久..2022/12/23
- u盘启动制作工具哪个好2020/07/27
- u盘启动盘工具有哪些2023/01/31
相关推荐
- “小白一键重装系统”U盘制作..2022/10/06
- u盘什么牌子质量好,小编教你如何挑选U..2018/01/29
- 怎么用u盘给电脑重装系统win7..2022/10/31
- u盘如何装系统win7系统图文教程..2020/10/24
- 小编教你怎么使用u盘进行重装系统..2021/07/24
- 笔记本惠普u盘重装系统教程..2023/02/06

















