“小白一键重装系统”U盘制作
- 分类:U盘教程 回答于: 2022年10月06日 09:40:33
小白一键U盘装系统工具,作为一款带领U盘行业走向更高阶梯的引领者,目前安装系统的方法非常多,其中网友们最喜欢使用的就是u盘安装系统方法。那么今天小编就要教网友们u盘启动盘制作方法,让网友都可以顺顺利利的使用u盘安装系统。下面就是使用小白u盘制作工具制作u盘启动盘教程了。
工具/原料:
系统版本:win8
品牌型号:联想thinkbook14
软件版本:小白一键U盘装系统软件
方法/步骤:
小白一键U盘装系统教程步骤:
步骤1:首先百度搜索小白一键U盘装系统官网下载小白一键U盘装系统工具。

步骤2:安装完成,打开小白一键U盘装系统主界面,在左侧默认模式/ISO模式/本地模式,一般以默认模式进行安装,下图是没有插入U盘的提示效果。
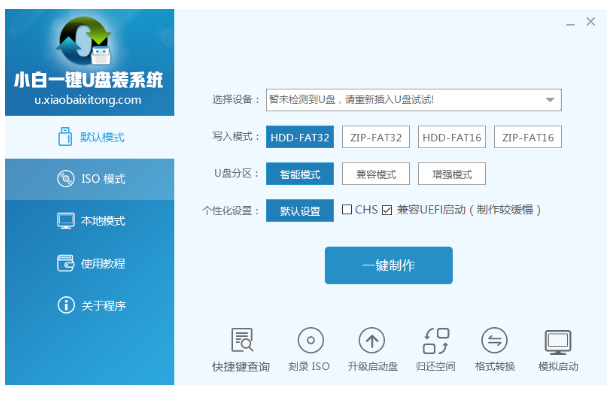
步骤3:插入U盘后设备选择框则读取到你的U盘设备,显示了品牌名称以及容量大小等,接下来写入模式/U盘分区/个性化设置默认即可。
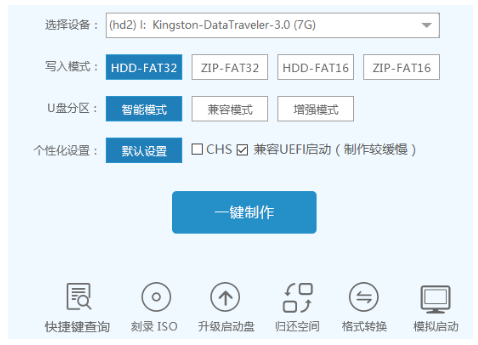
步骤4:选定设置好之后,点击【一键制作】按钮,小白U盘制作工具开始将pe写入到usb设备中,当显示进度界面,点击“确定”,进入下一步。
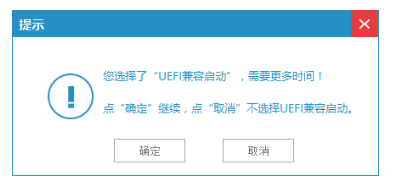
步骤5:再次确定,(注:准备4G以上的空白U盘,否则U盘所有资料会被格式化。)
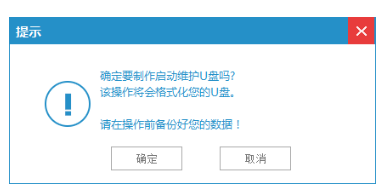
步骤6:系统正在制作需要几分钟时间,切勿拔除U盘,以免制作失败。
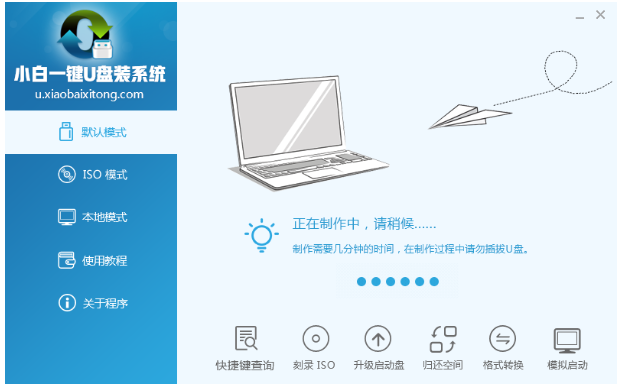
步骤7:制作完成后,提示耗时5分58秒,可根据个人喜好选择是否启动模拟测试,小编为了省时省力就直接跳过了,到这里,小白U盘启动工具就制作完成了。
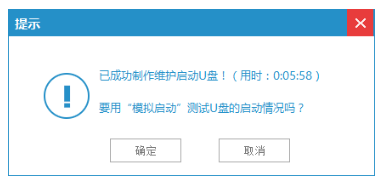
总结:
1、准备一个4G以上的空白U盘;
2、小白系统官网下载该软件(U盘装机启动软件,将U盘作为启动盘的工具);
3、按官网介绍把U盘通过软件做成U盘启动盘;
4、去小白系统官网下载喜欢的系统,下载完成拖到U盘中,或者直接下载至U盘中(那么这个U盘基本就可以对任何电脑进行装系统了);
5、将要装系统的电脑插入该U盘,启动电脑按F2或者F12改为USB启动,进入装机界面,直接选择装系统,然后耐心等待就可以装好了。
 有用
26
有用
26


 小白系统
小白系统


 1000
1000 1000
1000 1000
1000 1000
1000 1000
1000 1000
1000 1000
1000 1000
1000 1000
1000 1000
1000猜您喜欢
- u盘装系统软件怎么重装系统..2021/09/30
- 小编教你怎么把歌曲到U盘2017/09/16
- 小编教你u盘读不出来该怎么办..2017/09/13
- 教你老毛桃u盘启动盘制作工具使用教程..2021/04/25
- 戴尔笔记本u盘装系统教程2023/03/31
- U盘安装xp系统,小编教你共享如何安装..2017/11/28
相关推荐
- 小白PEwin10怎么安装2021/12/13
- 小白系统制作u盘选择不了U盘怎么办..2023/04/19
- 详细教您windows7安装2019/01/02
- u盘装系统win7教程图解2022/08/28
- 制作u盘启动盘后u盘还能用吗..2022/04/20
- u盘杀毒软件安装方法图解2017/09/21

















