最全面如何用U盘重装系统
- 分类:U盘教程 回答于: 2019年07月25日 16:08:00
电脑现在已经逐渐成为我们日常工作生活中必不可少的数码产品了,稳定的电脑环境可以大家的增加我们的工作效率,但是如果电脑出现问题了就很麻烦了,如果您的电脑出现问题了小编建议您可以直接用重装系统的方法来解决问题。
基本每个使用过电脑的用户都有遇到过因为电脑蓝屏或黑屏导致的电脑无法正常使用这样的问题,如果这时您的手上有u盘的话您就可以使用u盘装系统了,很多朋友不知道如何用U盘重装系统,接下来就来告诉大家如何用U盘装系统。
随着电脑的不断普及,现在的年轻人基本都已经会使用电脑了,但是当电脑出现故障的时候就很少有人知道要怎么处理了,如果您的电脑出现的是无法启动这样的情况,可能是因为您的系统崩溃了,这时候您只需使用u盘重装系统就可以了。
1.目前市面上有很多出色的u盘重装系统工具,小编这里推荐大家使用装机吧u盘启动盘制作工具,下载解压后双击运行该软件,在出现的软件界面中选择u盘模式,进入下一步。
2.将u盘插入电脑,然后点击一键制作启动u盘按钮,进入下一步。
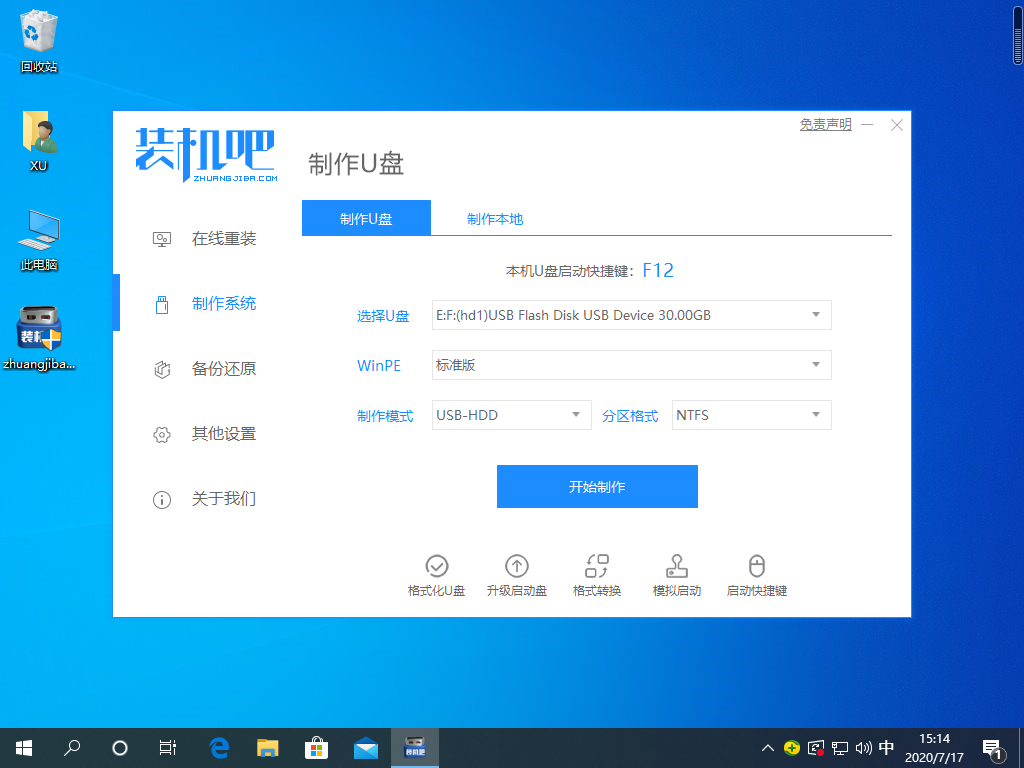
U盘重装系统电脑图解1
3.在出现的系统选择界面中选择您想要安装的windows电脑操作系统,小编这里选择的是win10系统,然后点击下载系统并制作启动u盘按钮即可。
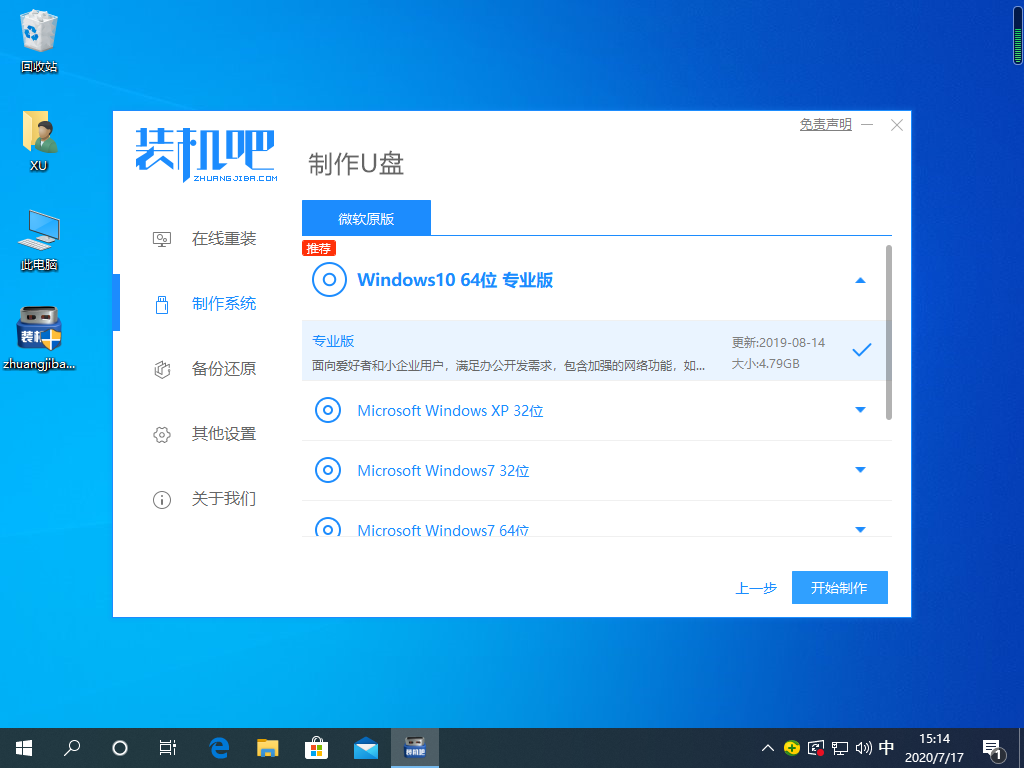
如何用U盘重装系统电脑图解4
4.经过一段时间的等待后装机吧U盘pe工具制作完毕,进入下一步。
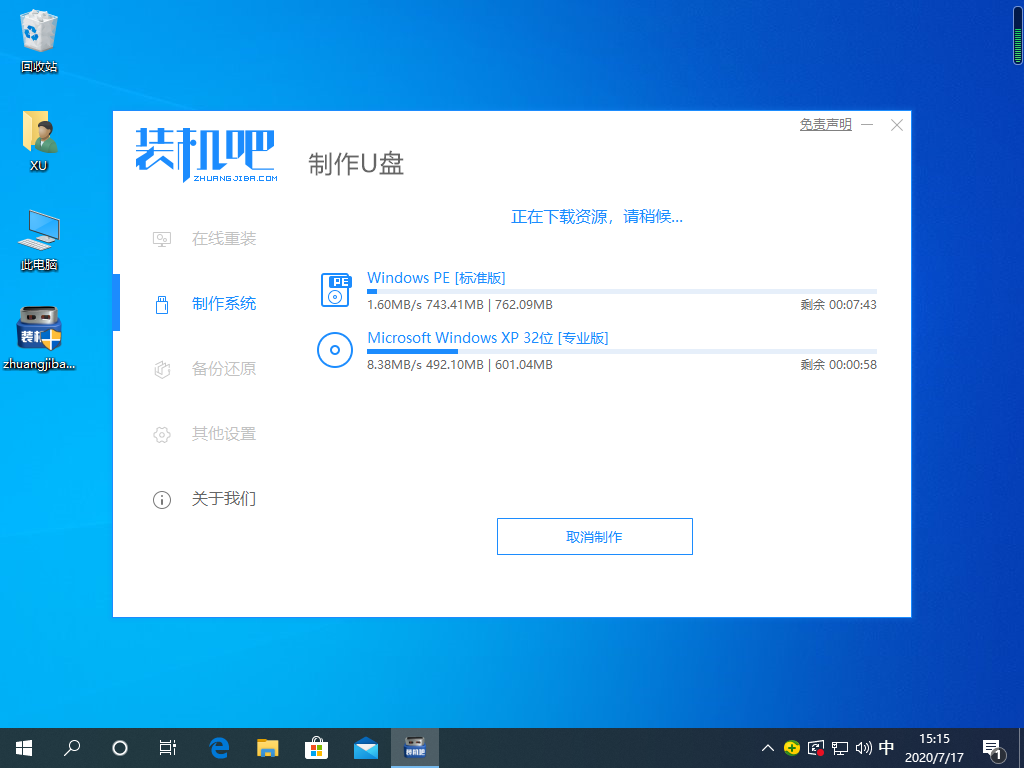
重装系统电脑图解5
5.经过一段时间软件就会自动帮助我们制作好启动盘了。
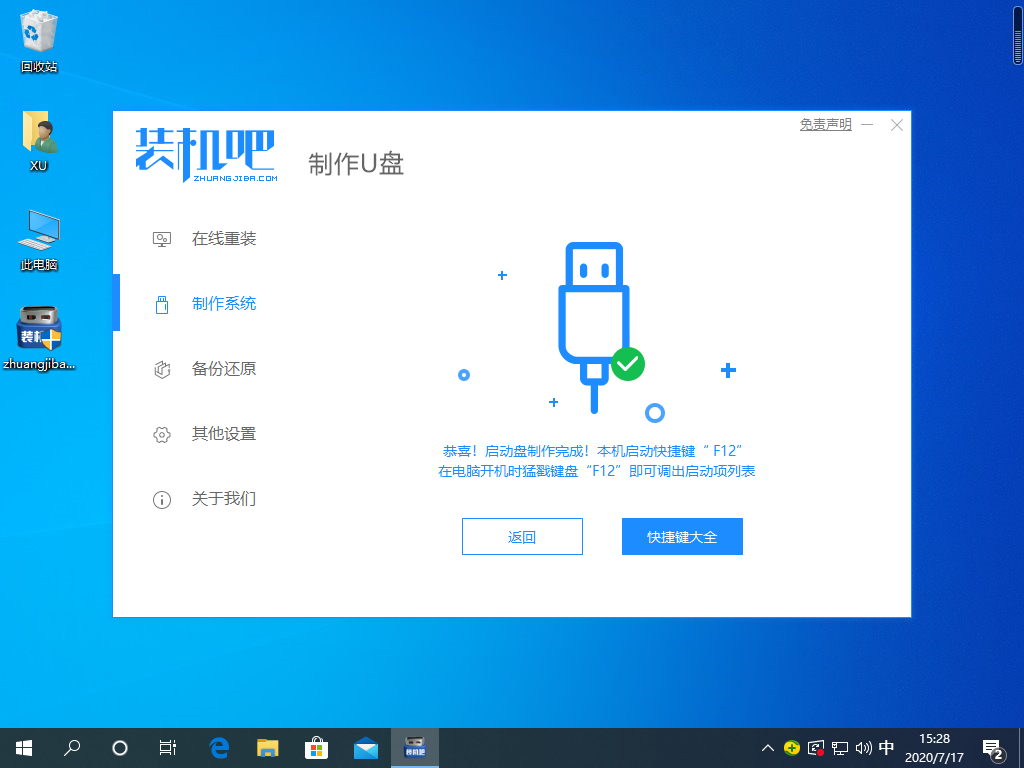
6.重启电脑,快速按下键盘上的启动热键,不同品牌的电脑启动热键是不一样的,您可以参考下图不同品牌的启动热键表。
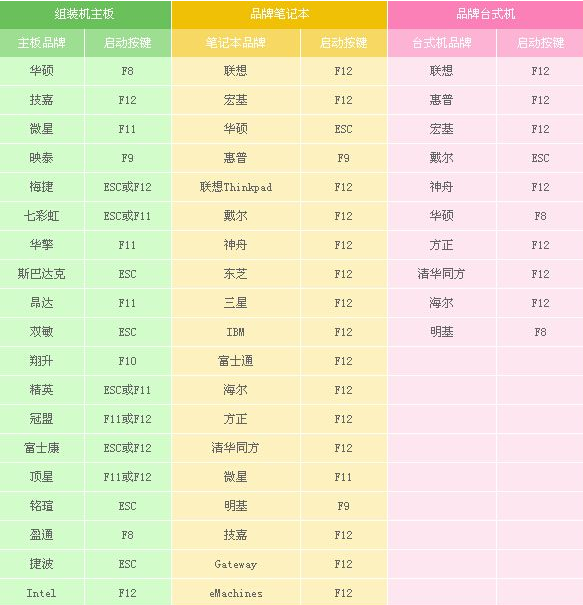
U盘重装系统电脑图解6
7.进入启动热键界面后选择您的启动u盘,一般就是您的u盘品牌名称,进入下一步。
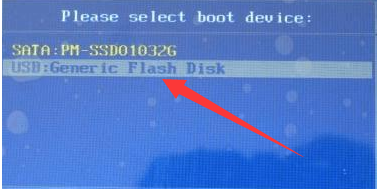
U盘重装系统电脑图解7
8.在出现的装机吧U盘PE界面中选择选择01或者02,进入下一步。
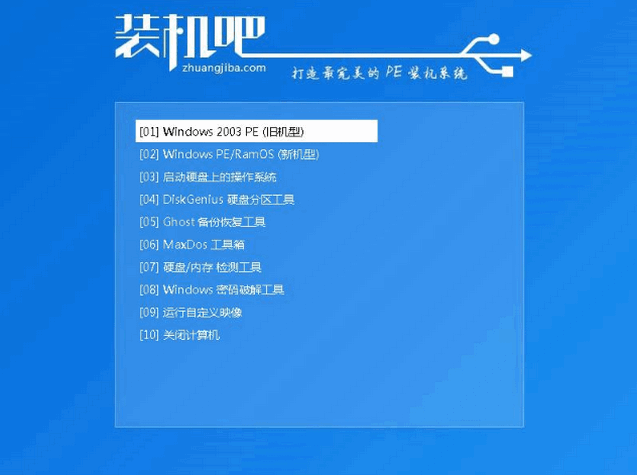
u盘装系统电脑图解8
9.进入PE系统桌面后,桌面上会自动出现装机吧装机工具和您电脑中存在的系统镜像,目标分区选择c盘,然后点击安装系统按钮,进入下一步按钮,电脑就会自动开始安装系统了。
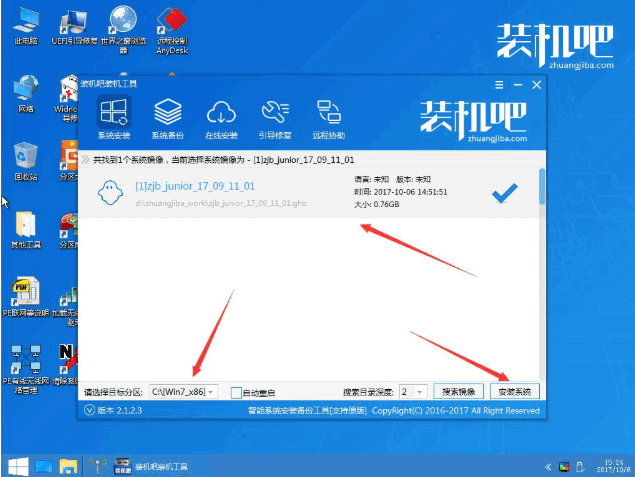
u盘装系统电脑图解9
10.u盘安装系统的过程中,电脑可能会多次重启,这是正常的情况,当电脑进入win10系统桌面后说明u盘装系统的整个过程就结束了。
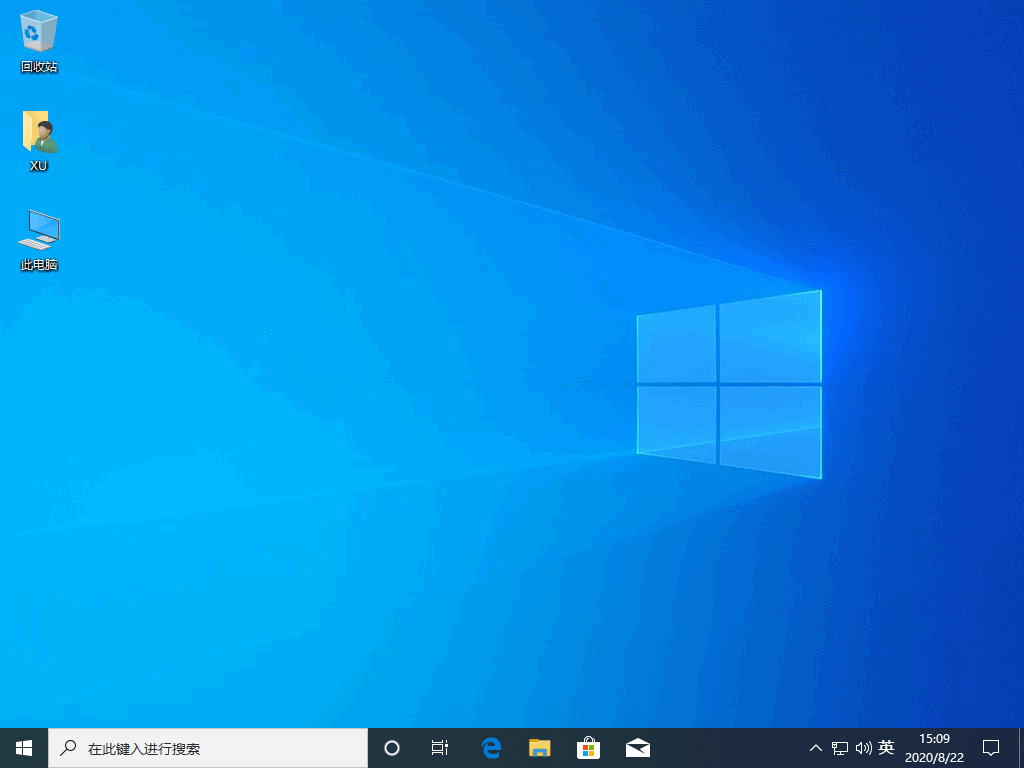
如何用U盘重装系统电脑图解10
现在知道如何用u盘重装系统了吗?是不是很简单呢?
 有用
26
有用
26


 小白系统
小白系统


 1000
1000 1000
1000 1000
1000 1000
1000 1000
1000 1000
1000 1000
1000 1000
1000 1000
1000 1000
1000猜您喜欢
- 小白系统u盘重装显示找不到系统怎么办..2021/12/03
- 电脑怎么重装系统xp教程2022/09/16
- 惠普笔记本重装系统,小编教你怎么给惠..2018/05/16
- 怎么制作u盘启动盘2022/10/04
- 小编教你bios设置U盘启动的详细教程..2018/10/26
- usb驱动程序如何更新,小编教你如何更..2017/11/16
相关推荐
- U盘删除文件恢复,小编教你怎么恢复u盘..2018/04/28
- 戴尔笔记本u盘装系统win10的步骤教程..2021/09/21
- 怎么用u盘装win7系统教程2021/05/11
- u盘数据恢复大师注册码大全以及使用方..2023/02/25
- 为什么U盘中的文件格式都变成了.exe..2020/12/17
- 教你将系统安装到U盘2020/10/27

















