怎么用u盘装win7系统教程
- 分类:U盘教程 回答于: 2021年05月11日 16:27:00
怎么用u盘装win7系统?我们在使用电脑的时候,遇到系统问题是在正常不过的事情了,所以就有需要通过重装系统来解决问题,那么怎么用u盘装系统呢?很多朋友都不了解怎么用u盘装win7系统,所以针对这样的问题,我们来看看具体的u盘装win7系统教程。
怎么用u盘装win7系统?具体的教程如下:
1、下载打开咔咔装机软件,选择U盘重装系统。

2,选择U盘模式,点击“开始制作”下一步。

3,勾选自己想要安装的操作系统,点击“开始制作”。

4,等待咔咔装机提示“启动u盘制作成功”后,我们可以先点击“预览”。
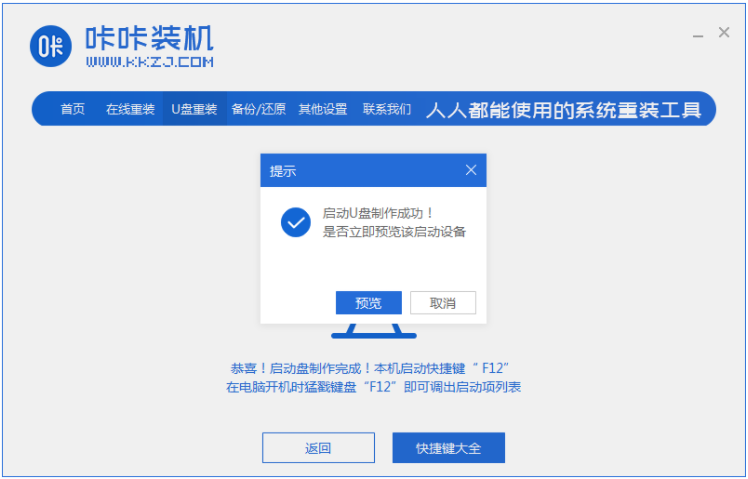
5,查看电脑启动快捷键是哪个后,直接将u盘拔出来插入需要安装系统的电脑上。

6,插上U盘开机后通过键盘上下键选择然后按下回车键进入。

7,进入pe安装系统界面,选择一个我们需要安装的系统。

8,将目标分区改为“磁盘C”,点击“开始安装”。
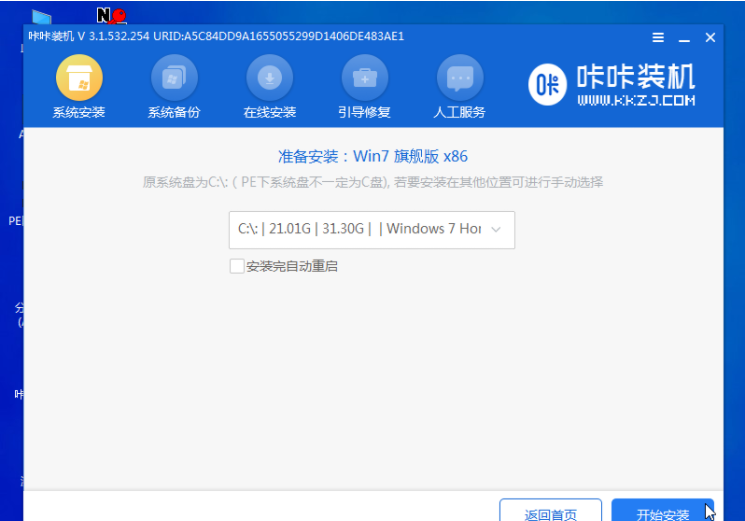
9,等待系统镜像安装完成后,拔掉u盘,重启电脑进入系统桌面即可。

以上就是小编带来的怎么用u盘装win7系统教程的全部内容,希望可以提供帮助。
 有用
26
有用
26


 小白系统
小白系统


 1000
1000 1000
1000 1000
1000 1000
1000 1000
1000 1000
1000 1000
1000 1000
1000 1000
1000 1000
1000猜您喜欢
- u盘启动盘制作工具的使用方法..2021/06/21
- 技嘉主板bios设置,小编教你技嘉bios怎..2018/06/30
- 小白一键u盘重装系统步骤详细图文..2021/06/01
- 大白菜超级u盘启动盘制作工具启动盘制..2022/10/04
- 电脑BIOS常用设置简介,小编教你什么是..2017/11/23
- 小白装机u盘装系统步骤图解教程..2022/10/17
相关推荐
- 映泰主板怎么样,小编教你映泰主板怎么..2018/08/20
- 小白一键重装系统u盘教程步骤..2022/08/27
- u盘启动盘装系统教程2022/09/27
- 最干净的u盘启动盘制作工具如何制作启..2021/07/31
- U盘启动盘制作工具下载2017/09/16
- u盘启动盘制作工具软件哪个好用..2022/05/07

















