展示U盘一键安装系统教程
- 分类:U盘教程 回答于: 2019年07月27日 10:16:00
当电脑可以正常打开时我们可以使用一键重装系统进行重装,可是当系统崩溃无法开机该怎么下载安装系统呢?其实U盘也可以一键下载安装系统哦。我给大家整理了u盘装系统的图文教程,大家可以参考一下
U盘虽然只有拇指般大小,却在现代社会中起着极其重要的作用,我们经常使用它拷贝存储资料。不过U盘还有一种强大的功能被我们忽略了。下面,我就给大家介绍一下U盘一键下载安装系统的方法
操作系统是计算机的大管家,管理着上上下下,大大小小的事务,有时候它也会出现心力交瘁的情况,比如蓝屏死机,黑屏问题等等。今天,我就教大家拯救方法,一键U盘下载安装系统get一下吧
U盘一键下载安装系统教程
1、找一台可以上网的电脑下载小白一键重装系统软件,下载地址:http://www.xiaobaixitong.com/。小白支持一键重装系统,一键制作U盘启动盘,操作简单,适合小白用户使用(中国语言博大精深)
2、将大于10G的U盘插入下载小白软件的电脑,小白支持的是官方原版操作系统,需要的U盘空间会大一点。然后打开小白一键重装系统软件,等待电脑环境检测完成,点击制作系统,根据默认模式点击开始制作
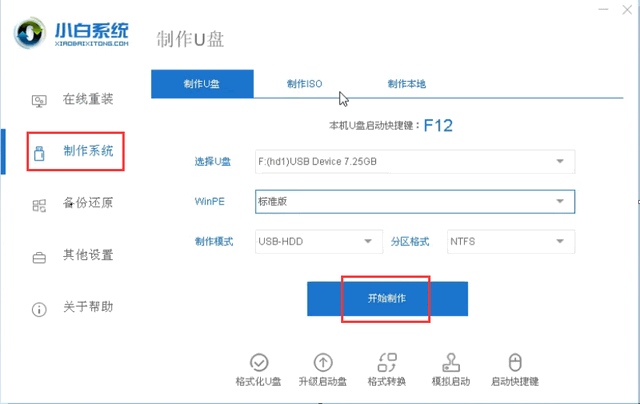
系统电脑图解1
3、选择需要安装的系统,点击开始制作
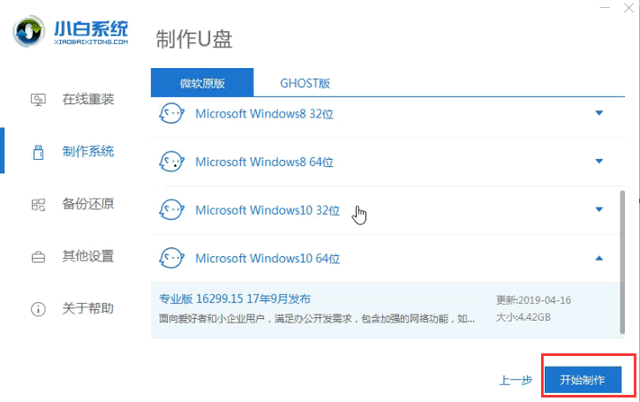
系统电脑图解2
4、出现U盘格式化提示,注意备份U盘重要数据,点击确定
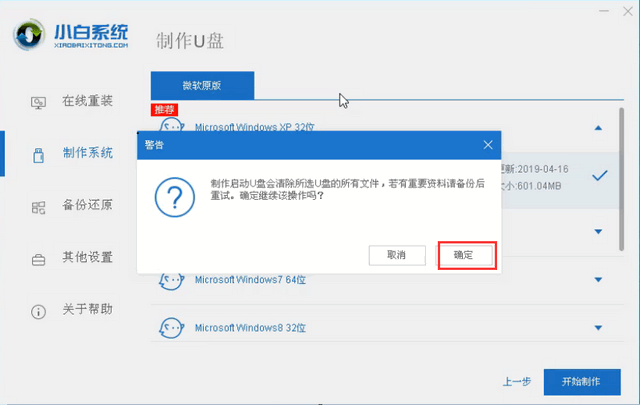
U盘电脑图解3
5、等待U盘启动盘制作成功后,点击提示中的取消,点击快捷键大全查询需要重装系统的电脑U盘启动热键。然后拔出U盘。将其插入需要下载安装系统的电脑上
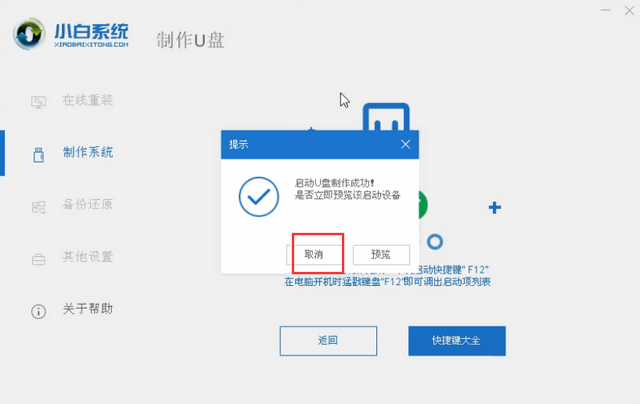
系统电脑图解4
6、按下电脑的开机键,然后不停的敲击U盘启动热键,出现如图界面中,现在USB选项或者U盘名称选项,回车
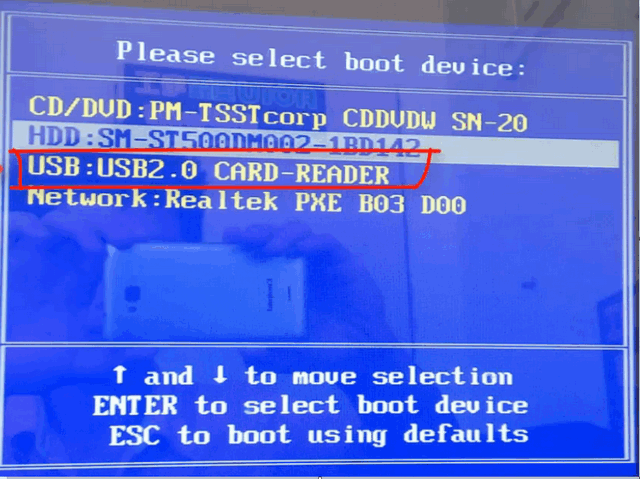
系统电脑图解5
7、出现小白系统界面,选择01启动win10 x64PE(2G以上内存进入)
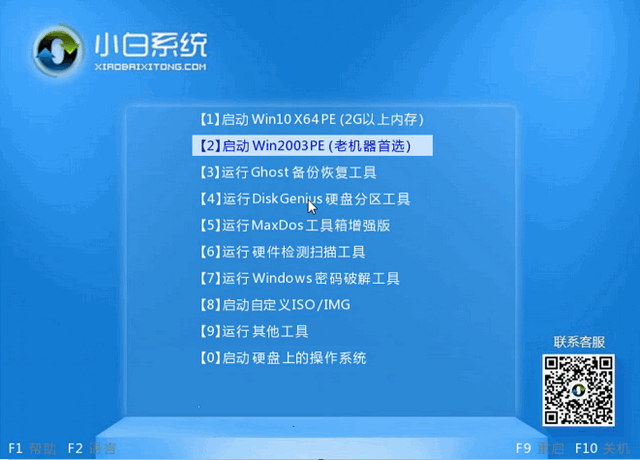
U盘一键装系统电脑图解6
8、选择下载的系统进行安装
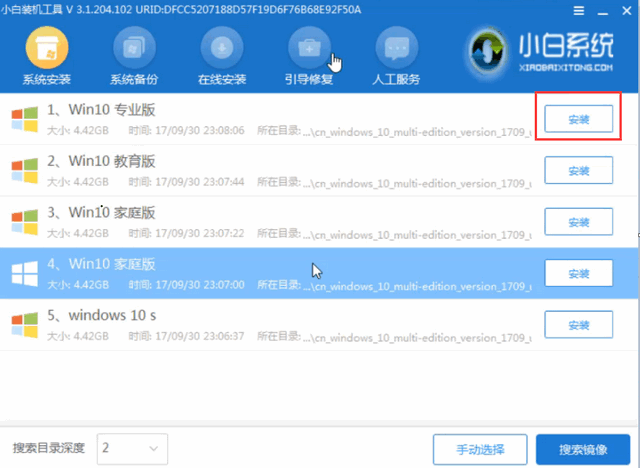
U盘一键装系统电脑图解7
9、选择安装的盘符,一般默认为C盘,点击开始安装
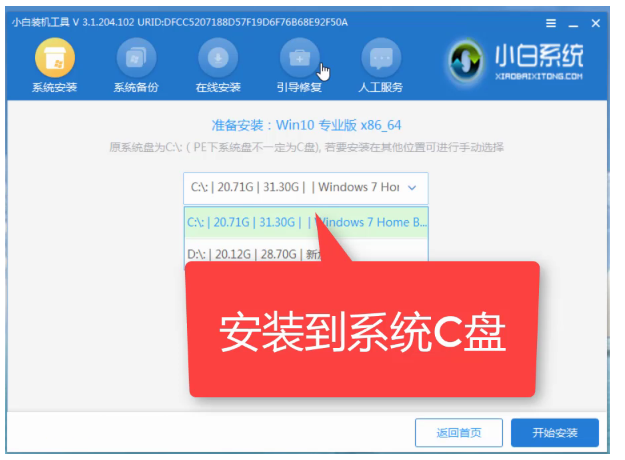
U盘电脑图解8
10、等待安装完成后将U盘拔出,重启电脑,进入系统桌面进行设置一下就可以使用啦
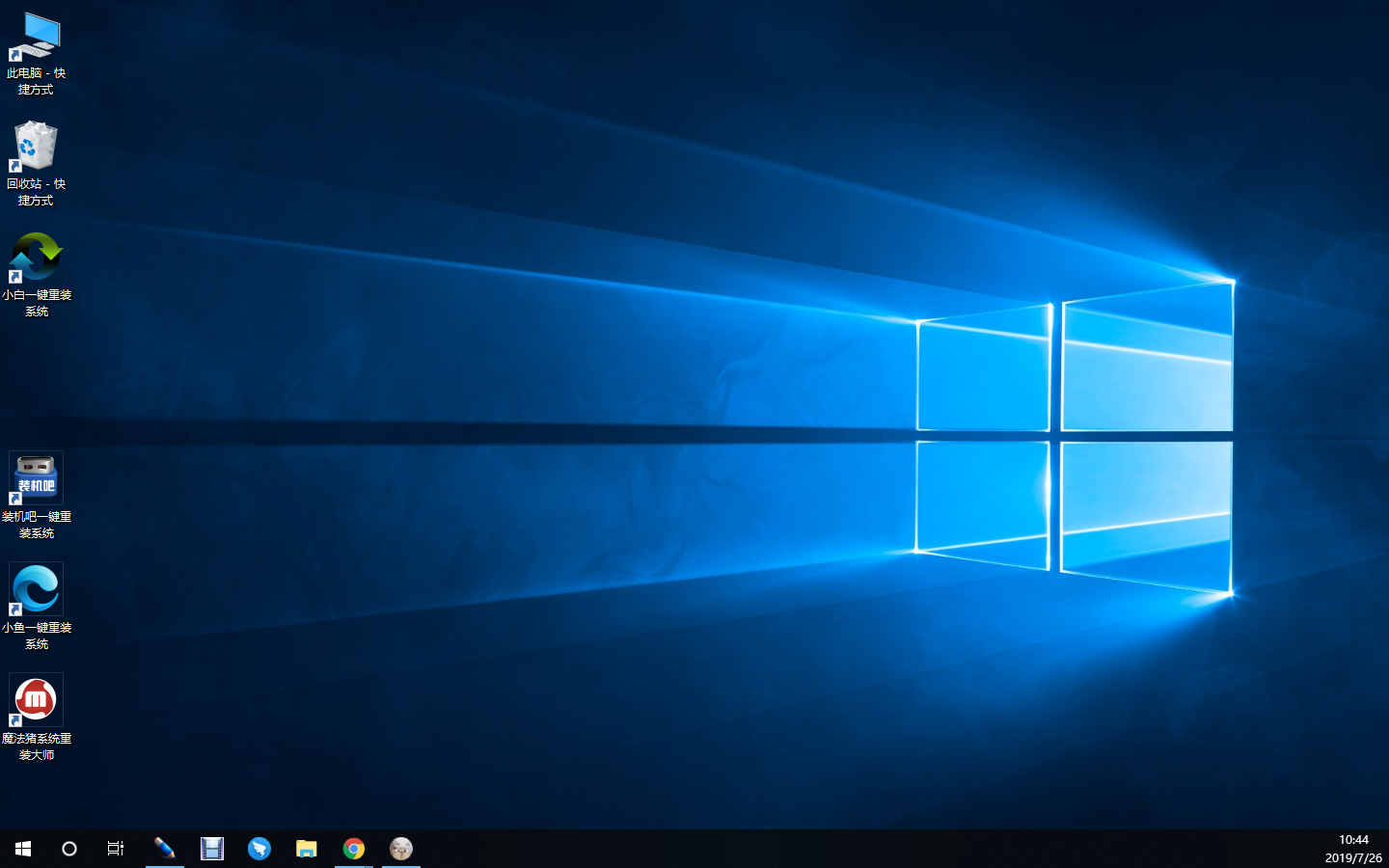
U盘一键装系统电脑图解9
以上就是U盘一键下载安装系统的图文教程了,希望能帮助到各位
 有用
26
有用
26


 小白系统
小白系统


 1000
1000 1000
1000 1000
1000 1000
1000 1000
1000 1000
1000 1000
1000 1000
1000 1000
1000 1000
1000猜您喜欢
- 小编教你bios设置图解2017/09/22
- 老毛桃u盘启动盘制作工具重装系统方法..2023/04/24
- 好用的u盘启动制作工具2022/04/30
- 联想笔记本bios怎么进入调整启动项..2021/11/22
- u盘启动盘制作步骤2022/07/11
- 详细教你微星笔记本电脑如何设置U盘启..2020/04/28
相关推荐
- u盘启动软件哪个好用2022/04/22
- win10系统怎么设置U盘为第一启动项..2022/05/18
- u盘怎么装系统win7教程2022/12/10
- u盘pe重装系统win102023/03/18
- u盘工具哪个好用2022/05/23
- u盘格式化后数据恢复成功的方法..2023/02/08

















