展示小白U盘启动盘制作工具使用教程
- 分类:U盘教程 回答于: 2019年04月02日 10:16:00
如何制作U盘启动盘呢?当然是使用小白一键重装工具啦,操作非常简单,就算没有电脑知识基础也可以学会U盘启动盘的制作。我给大家整理了小白制作U盘启动盘的图文教程,赶紧来了解一下吧
小白一键重装系统是一款功能非常强大的系统重装工具。可以进行系统备份还原,一键重装系统,制作U盘启动盘等等。下面,我就给大家介绍一下小白一键重装系统制作U盘启动盘的方法
准备工具:
1、8G以上U盘
2、小白U盘启动盘制作工具,下载地址:www.xiaobaixitong.com
3、系统镜像文件,下载地址:www.windowszj.com
操作步骤:
1、将U盘插入电脑,打开小白U盘启动盘制作工具,切换到“U盘启动-ISO模式”
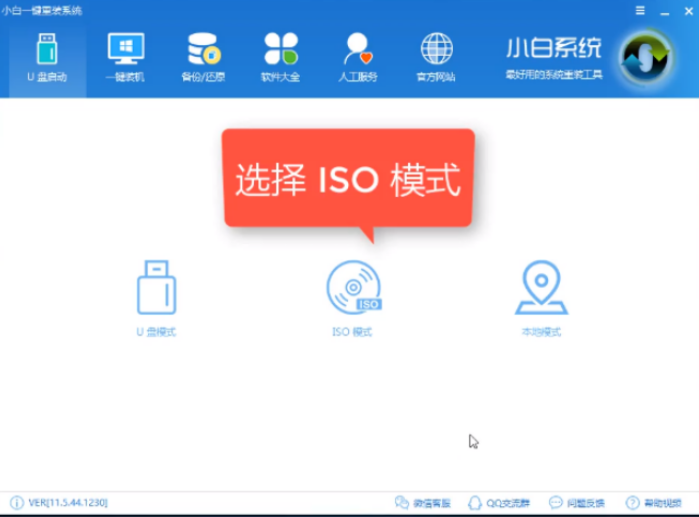
制作U盘启动盘电脑图解1
2、首先点击“生成ISO镜像文件”按钮
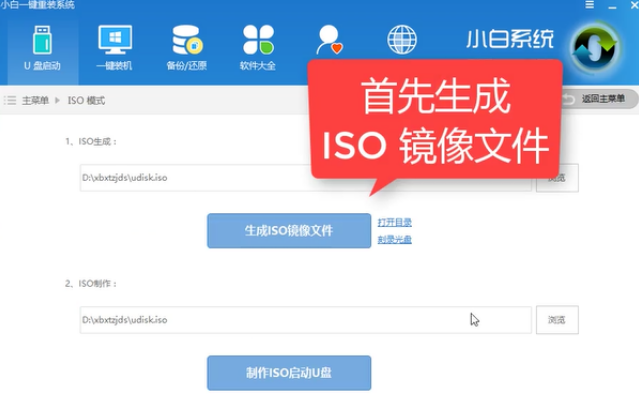
U盘电脑图解2
3、弹出PE 版本选择提示,选择“高级版”点击确定
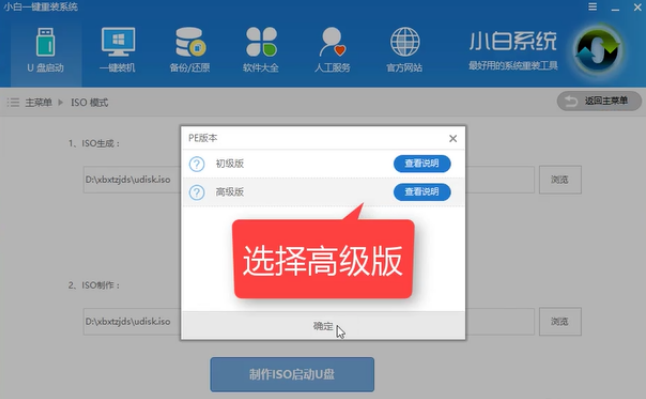
制作U盘启动盘电脑图解3
4、等待下载
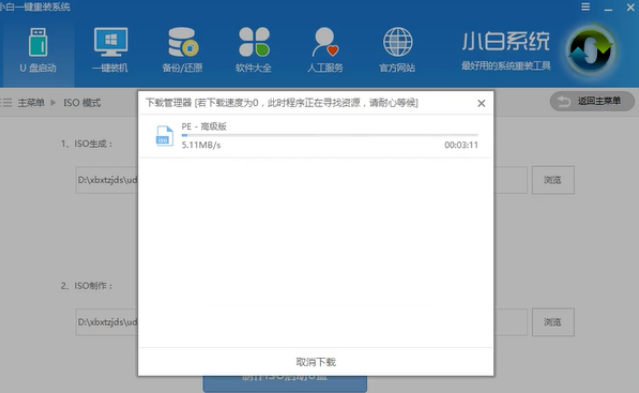
制作U盘启动盘电脑图解4
5、弹出此提示点击取消
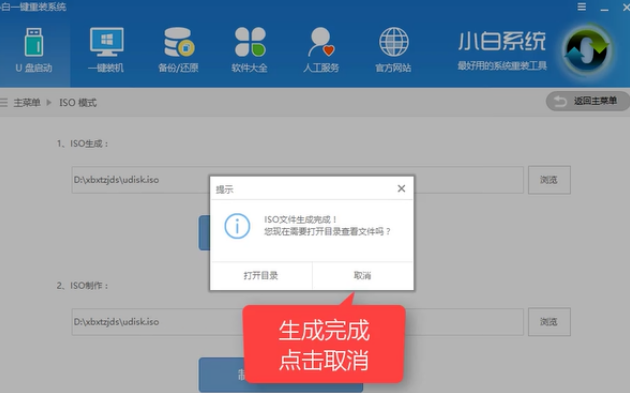
制作U盘启动盘电脑图解5
6、然后点击制作ISO启动u盘
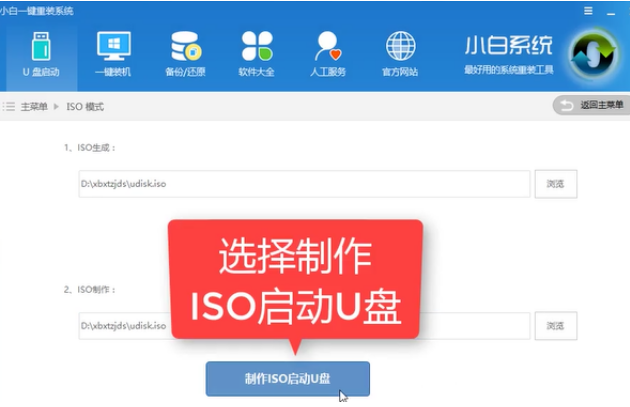
启动盘电脑图解6
7、硬盘驱动器选择U盘,点击写入
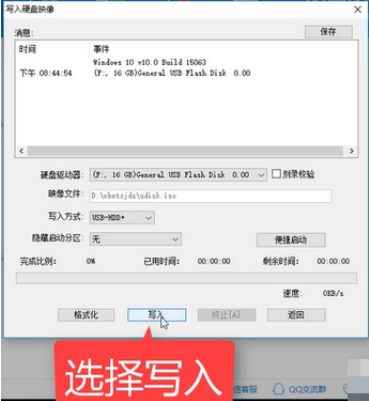
U盘电脑图解7
8、之后就等待U盘启动盘的制作,完成后将需要安装的系统镜像下载到U盘就可以啦
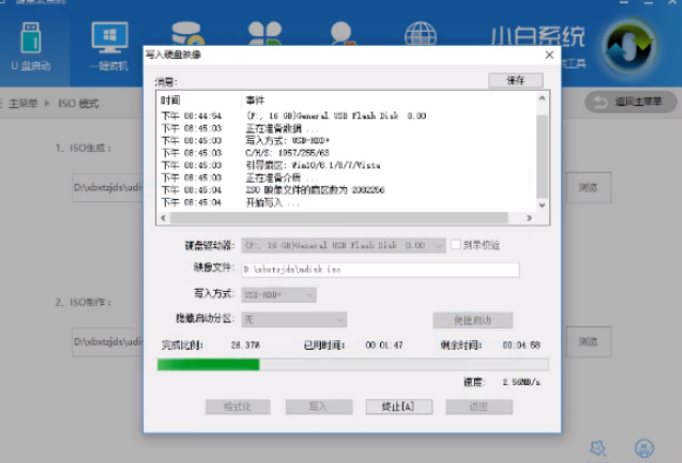
U盘电脑图解8
以上就是使用小白一键重装系统软件制作U盘启动盘的方法了,有需要就一起来瞧瞧吧
 有用
26
有用
26


 小白系统
小白系统


 1000
1000 1000
1000 1000
1000 1000
1000 1000
1000 1000
1000 1000
1000 1000
1000 1000
1000 1000
1000猜您喜欢
- 简述u盘数据恢复工具有哪些..2023/02/18
- U盘启动安装win7系统操作步骤..2020/06/30
- 电脑开不了机用u盘怎么重装系统..2022/08/20
- u盘启动盘制作工具软件哪个最纯净的介..2021/12/16
- 小编教你电脑启动蓝屏该怎么办..2017/09/12
- 装机吧u盘启动盘制作工具怎么使用..2023/01/17
相关推荐
- 小白U盘启动盘还要下载驱动吗..2022/12/09
- u盘格式化的步骤教程2021/10/08
- 怎么用U盘重装windows系统教程..2022/12/29
- u盘做启动盘后容量变小如何恢复..2022/09/14
- 怎么安装系统,小编教你U盘怎么安装win..2018/03/26
- 小编教你用U盘装win102018/11/17

















