小编教你用U盘装win10
- 分类:U盘教程 回答于: 2018年11月17日 11:44:03
Win10的每次更新都会受到广大玩家们的追捧,小编当然也不例外啦,但还是有好大一部分玩家不知道怎么安装Win10,每次Win10一更新就手足无措,那么Win10的更新会很难么?小编偷偷告诉你,很简单的,只不过你没找对方法而已,今天,小编就偷偷的教你一套U盘安装Win10系统的教程,希望下次Win10更新你也能如愿以偿的更新哦。
Windows系统的更替速度还是很快的,而Windows10是微软最后一个独立的Windows版本,以后的更新都会在Win10上面完善,所以越来越多的用户开始注重于升级Win10,那么Win10安装怎么操作呢?都有哪些方法可以安装Win10呢?今天小编就给大家带来一个U盘安装Win10的教程。
U盘安装Win10教程
步骤一:制作U盘启动器并且下载系统镜像
把U盘连接电脑,运行小白一键重装系统软件并点击U盘模式。
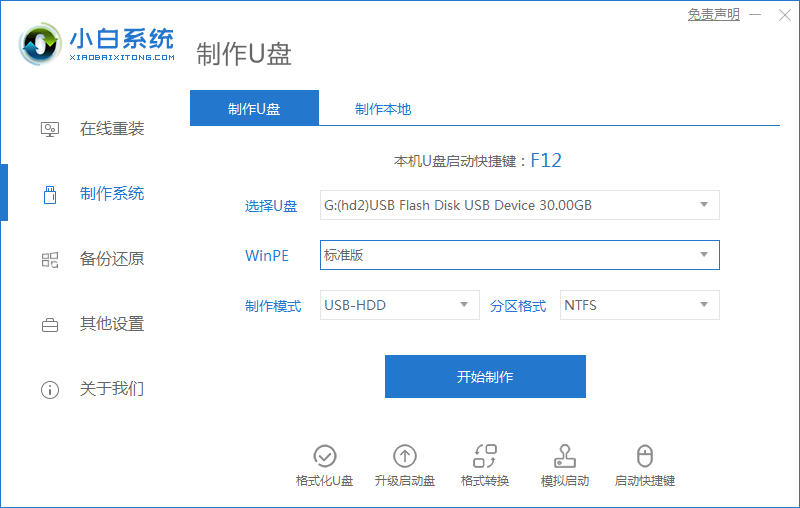
步骤二:在制作 U 盘选择中选择您想安装的系统开始制作。
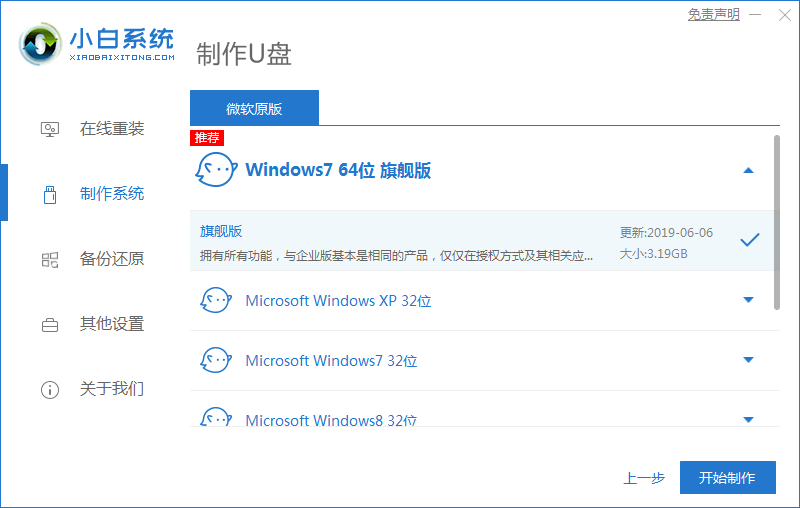
步骤三:点击自己想要安装的系统(Win10)并等待下载完成。
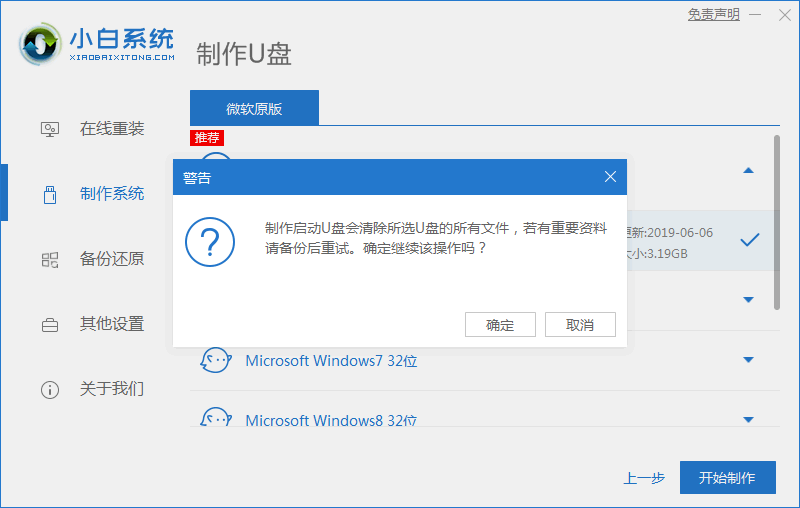
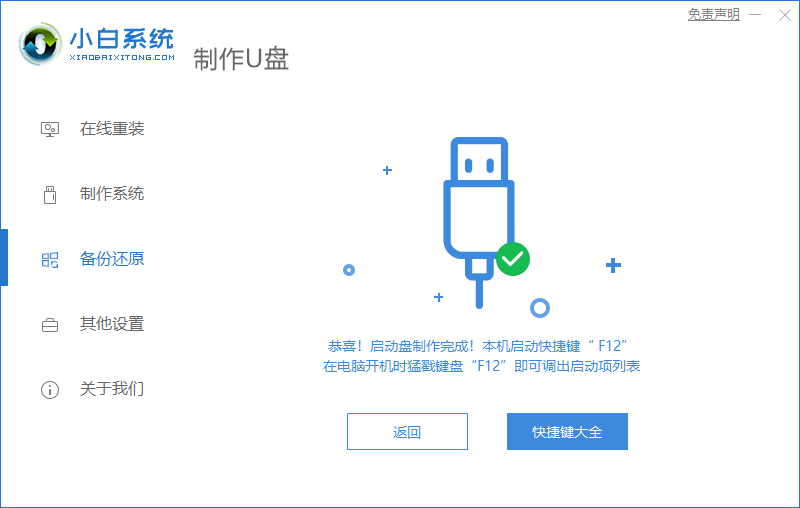
步骤四:重启电脑进入bios重装系统(重启电脑在开机时不停地按快捷键,在调出来的界面选择USB的选项,进入到PE界面选02进入PE系统。电脑开机时屏幕下方会出现短暂的按键提示,带boot对应的按键既是启动快捷键)。

U盘安装win10图-7
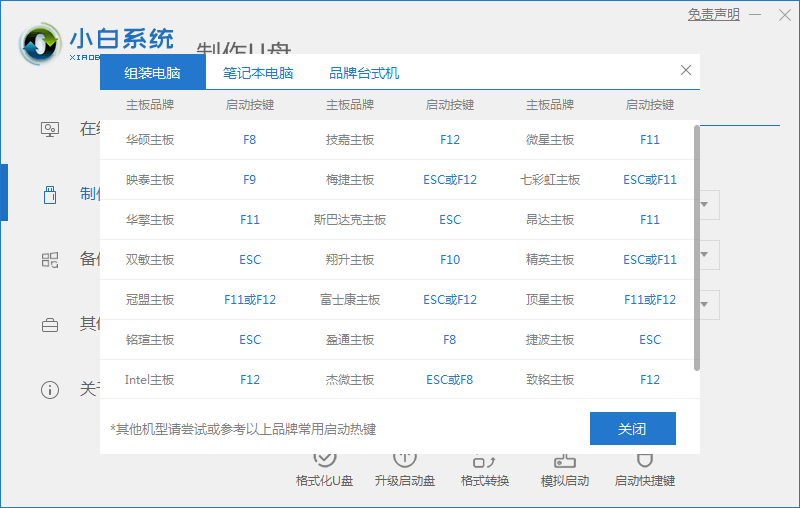
win10图-8
步骤五:进入pe系统时勾选win10系统,选择自己系统盘,点击安装,等待完成自动重启。

win10图-9
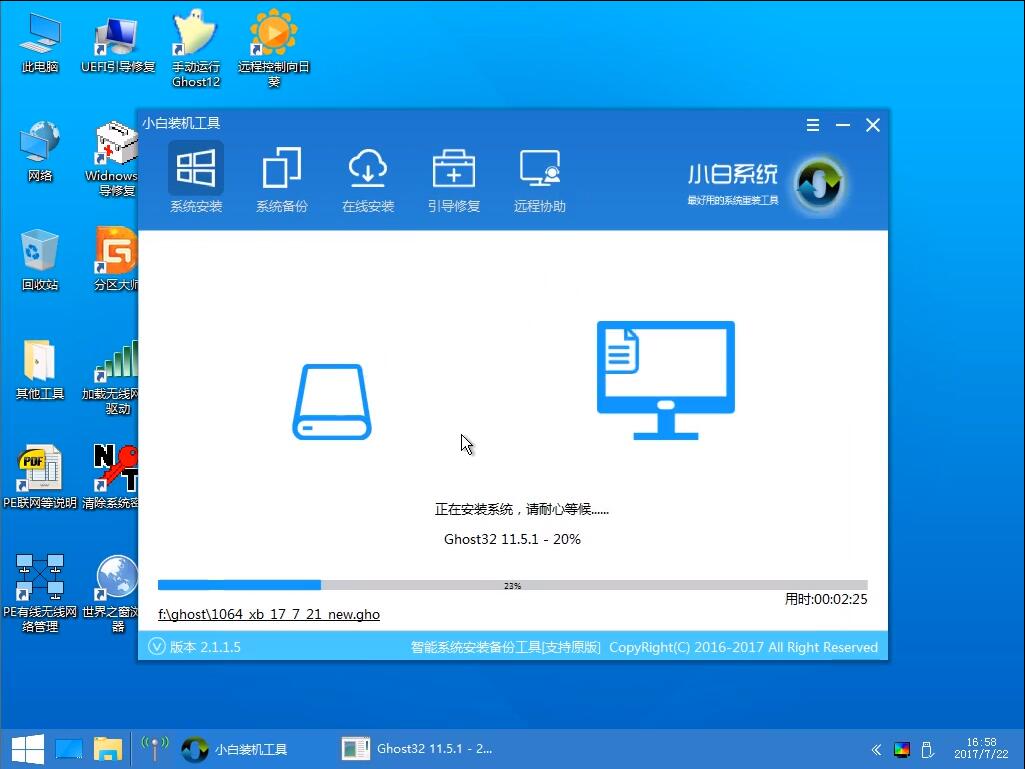
win10安装教程图-10
步骤六:重启电脑后耐心等待系统部署完成并进入桌面即可。

怎么安装win10图-11
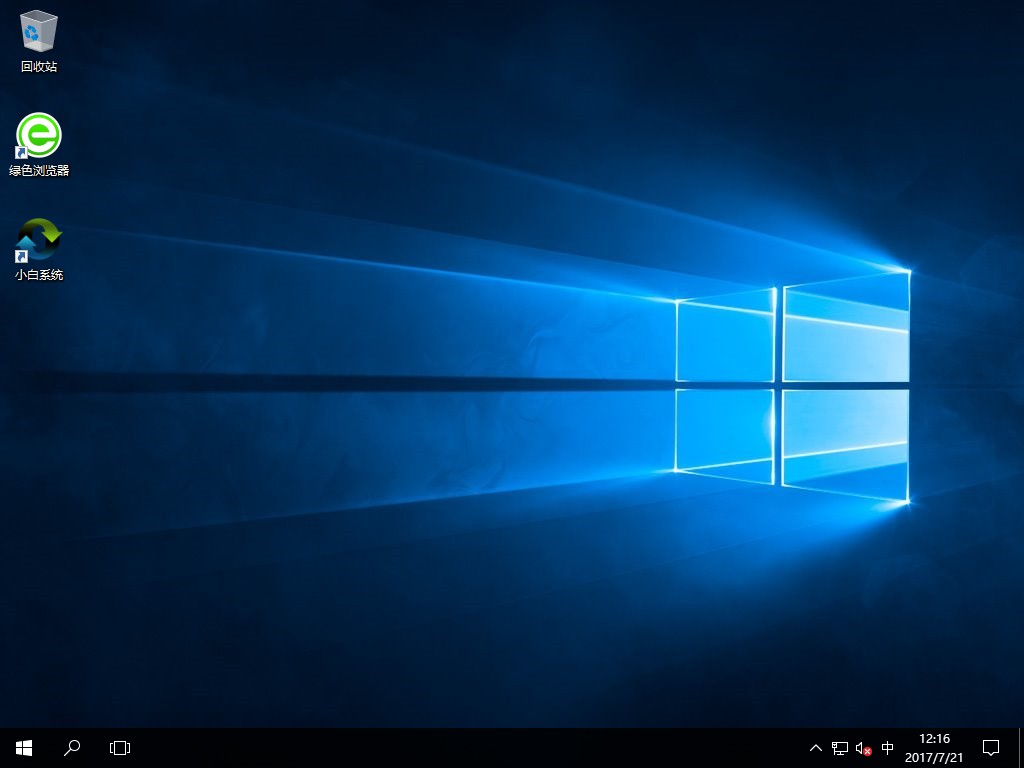
怎么安装win10图-12
以上就是U盘win10装机教程了,希望可以帮助到你哦。
 有用
26
有用
26


 小白系统
小白系统


 1000
1000 1000
1000 1000
1000 1000
1000 1000
1000 1000
1000 1000
1000 1000
1000 1000
1000 1000
1000猜您喜欢
- u盘有写保护的解决方法2022/04/20
- u盘启动盘怎么制作2023/05/07
- 电脑如何不用u盘在线重装系统win7..2021/09/09
- 小编教你u盘安装系统2017/09/21
- win10系统下载到u盘安装步骤图解..2022/11/01
- u盘工具哪个好用2022/05/23
相关推荐
- 无光驱怎么使用U盘安装win7系统..2021/06/12
- 怎么用u盘重装系统win10步骤..2023/03/10
- 告诉你u盘启动盘制作工具哪个好用..2021/03/03
- 详解2021国产u盘品牌排行榜2021/09/30
- 自己用u盘怎样装系统的步骤教程..2021/08/08
- u盘启动设置教程2022/09/24

















