U盘启动安装win7系统操作步骤
- 分类:U盘教程 回答于: 2020年06月30日 08:39:00
今天给大家带来U盘启动安装win7系统的操作步骤。
1.首先,使用U盘启动盘创建工具的U盘模式制作启动盘。 U盘启动盘制作起来比较简单。插入USB闪存驱动器,然后单击提示以创建USB闪存驱动器启动盘。
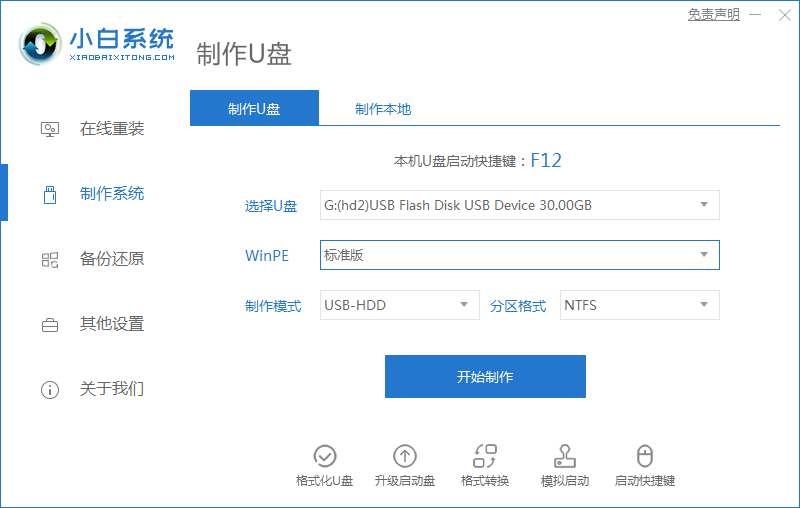
2.重新启动计算机,并在引导后出现徽标界面时按一键U盘启动快捷方式,然后将计算机设置为U盘启动。
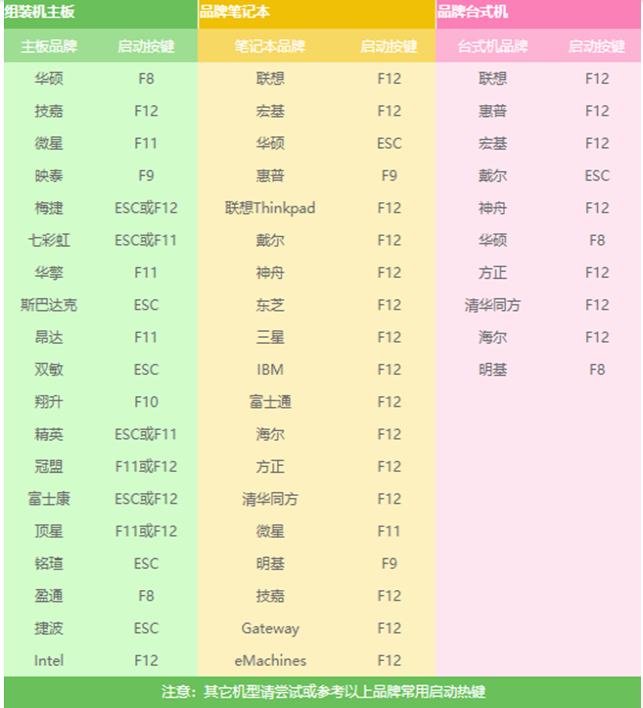
3.完成上述步骤后,您将进入PE选择界面。通常,选择“ 02 WindowsPE / RamOS(新型号)”,然后按Enter进行确认。
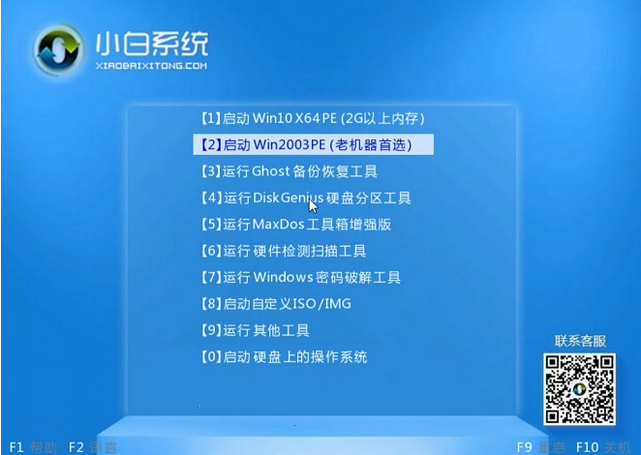
4.进入PE桌面后,PE安装工具将自动弹出。这是检查需要安装的系统映像的首选选项,然后在左下角选择“目标分区”。默认值通常是可以接受的。为避免发生意外,最好确定是否选择了系统磁盘。 (C驱动器),然后单击“安装系统”。
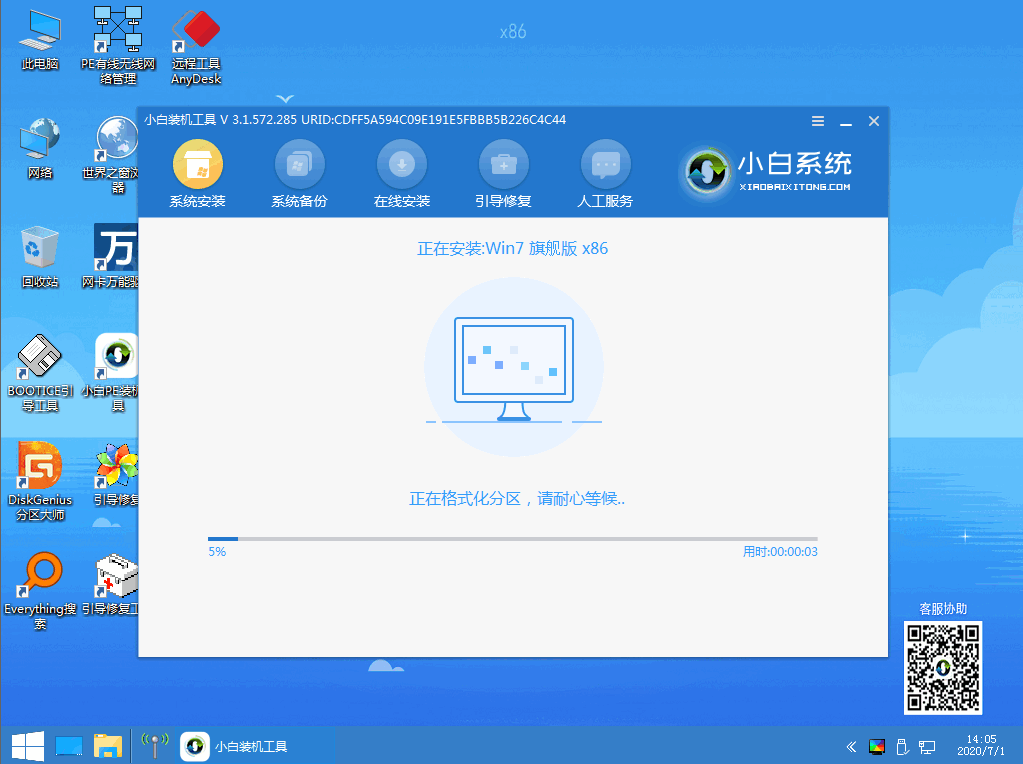
5.通常,它可以在系统安装过程中的4-5分钟内完成。
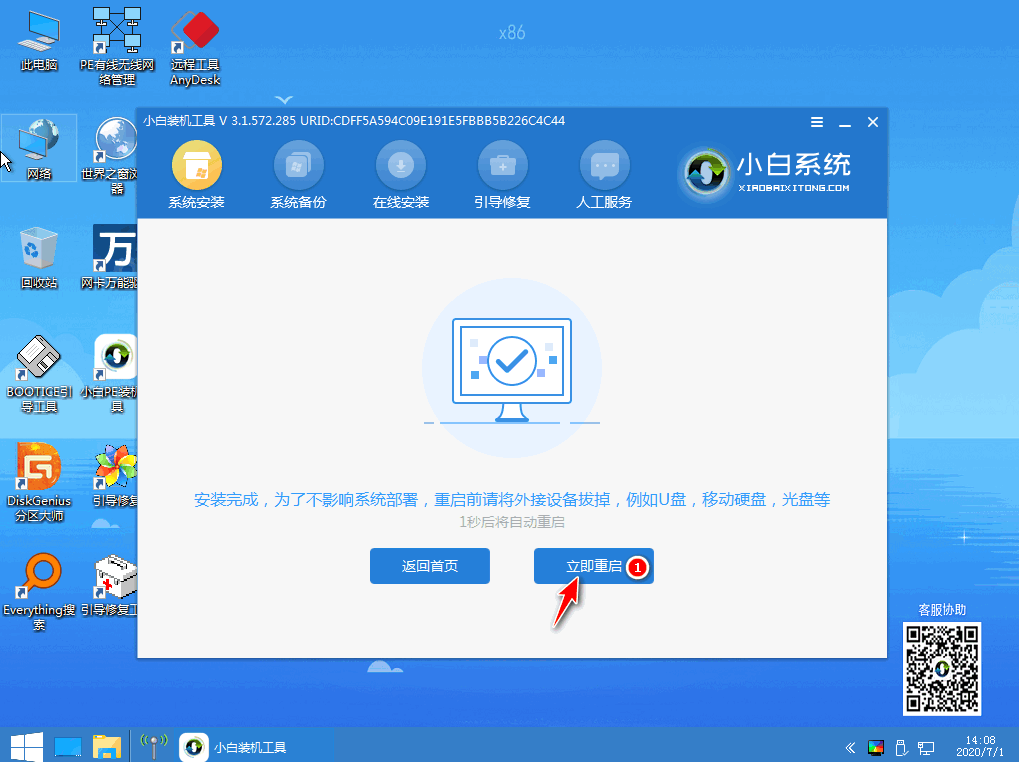
6.完成后重新启动计算机,以完成最终安装,直到输入全新的系统。
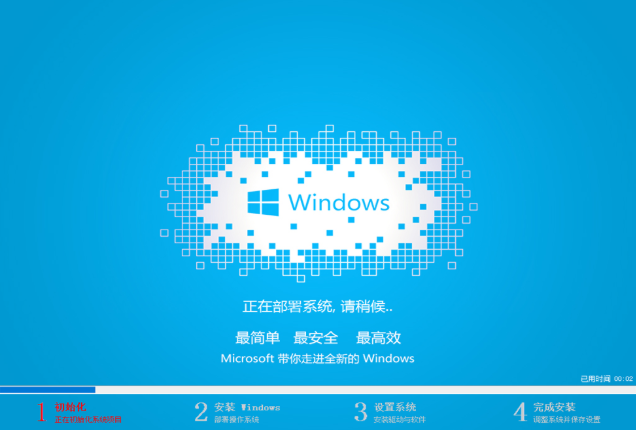
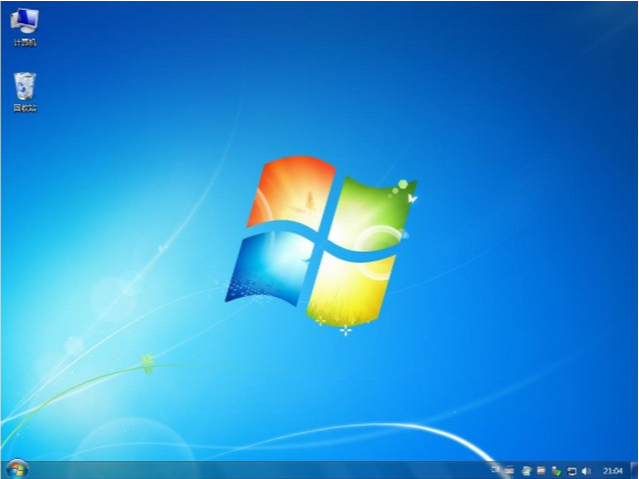
以上就是U盘装系统的操作步骤了,是不是很简单呢?在 Windows PE 系统中我们不仅仅可以用来重装系统,我们也可以用来破解开机密码,在 PE 系统中可以执行的东西有很多,具体就要看大家怎么使用了。
 有用
26
有用
26


 小白系统
小白系统


 1000
1000 1000
1000 1000
1000 1000
1000 1000
1000 1000
1000 1000
1000 1000
1000 1000
1000 1000
1000猜您喜欢
- 新电脑u盘装系统步骤图解2022/09/25
- u盘win7系统安装教程2022/12/27
- u盘启动盘怎么制作2022/12/02
- u盘引导启动系统2022/09/29
- 小白演示华硕主板bios设置u盘启动方法..2021/11/07
- U盘安装win7步骤教程2022/09/03
相关推荐
- 制作u盘启动盘后u盘还能用吗..2022/04/20
- 简述u启动重装系统2022/07/29
- 小白一键重装系统u盘制作教程..2022/04/07
- 解决华硕bios如何设置u盘启动..2019/04/01
- 一键去掉u盘写保护教程2021/10/21
- 玩家国度 bios设置,小编教你玩家国度..2017/12/26

















