示例怎么使用u盘安装win7系统
- 分类:U盘教程 回答于: 2019年03月20日 08:48:00
怎么借助u盘安装win7系统呢?U盘的功能可以说是非常强大的,不管是没有安装系统的新电脑,还是系统损坏的电脑,都可以借助U盘轻松的装上新系统。但是,u盘安装win7系统的详细流程是什么呢?我们接着往下瞧~
随着科技不断的发展,现在我们使用的电子工具是越来越多,而电脑便是其中之一,不管是工作需要还是生活娱乐,电脑已成为我们密不可分的合作伙伴。当然我们也都知道使用电脑的前提就是安装操作系统,那么,要这样使用u盘安装win7系统呢?
准备工具
8G以上空u盘一个
小鱼u盘启动盘制作工具,下载地址:http://www.xiaoyuxitong.com/
win 7系统镜像文件,下载地址:http://www.kkzj.com/
操作步骤
1,插入U盘打开制作工具的“U盘启动-ISO模式”,首先点击“生成ISO启动盘”生成完成后点击“制作ISO启动U盘”耐心等待制作完成即可。
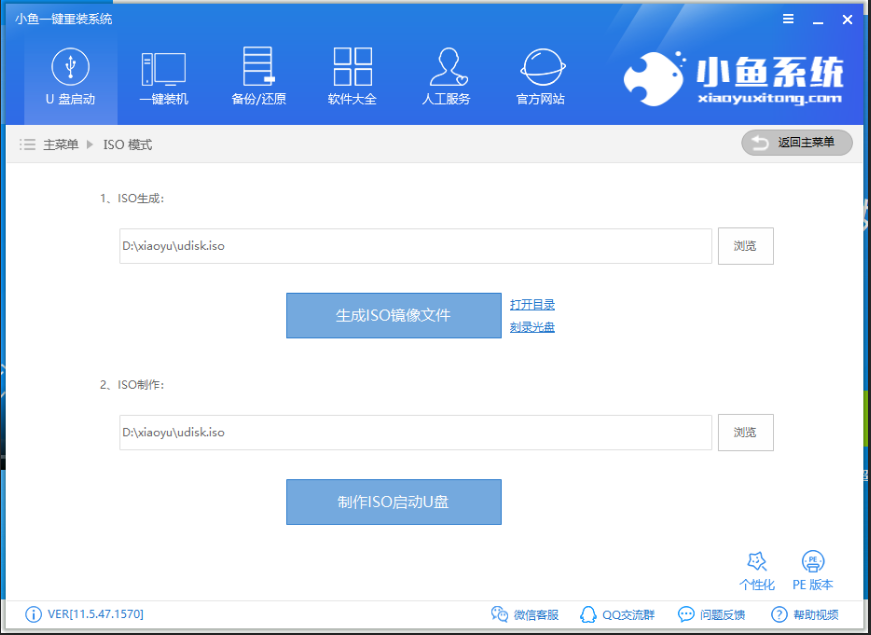
电脑电脑图解1
制作完成后将系统镜像文件复制到U盘里面。
2、 重启电脑开机时不停按一键U盘启动快捷键,一般是(F12、Del、F11、F2等)不同的电脑主板快捷键可能不一样,很多电脑开机出现logo画面时下方会有短暂的按键提示。
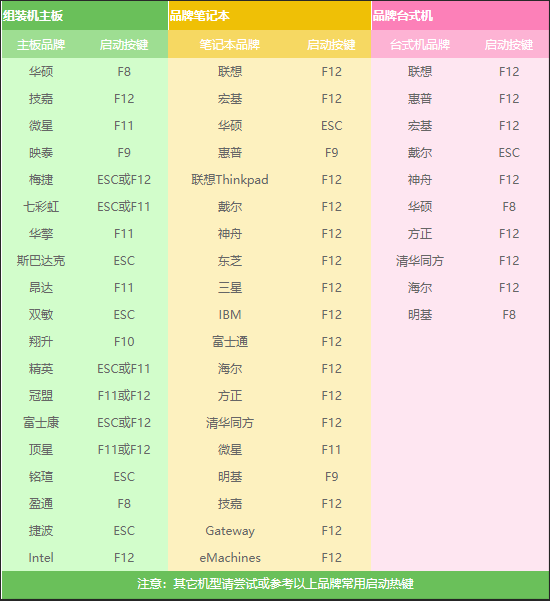
用u盘安装win7系统电脑图解2
3、 打开启动选择界面后一般带usb字样或U盘品牌的选项就是U盘了,用方向键“↑↓”选择,回车键确认即可进入PE选择界面。

电脑电脑图解3
4,上面的步骤后进入到PE选择界面,这里一般选择“02 WindowsPE/RamOS(新机型)”回车键确定即可。
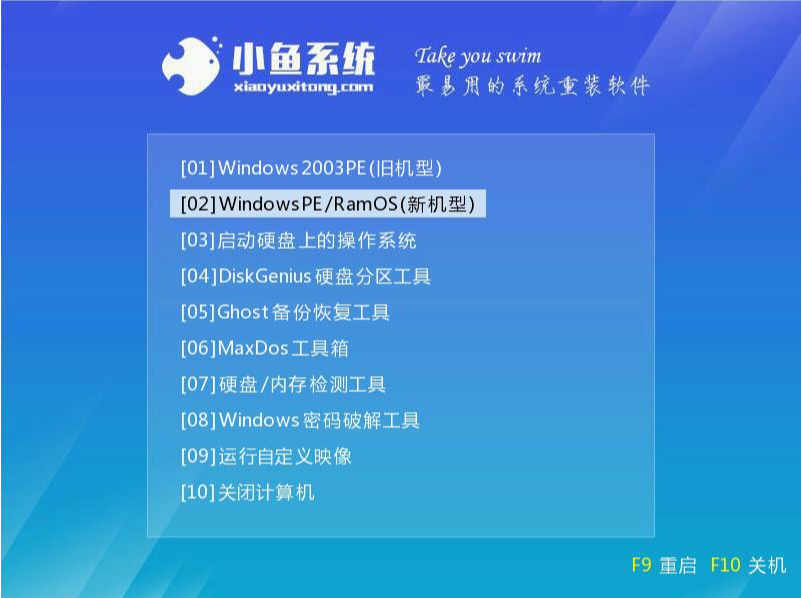
u盘电脑图解4
5,进入PE桌面后会自动弹出PE装机工具,这里首选勾选需要安装的系统镜像,然后左下角选择“目标分区”,一般默认即可,为避免意外最好确定一下选择的是不是系统盘(C盘),之后点击“安装系统”。
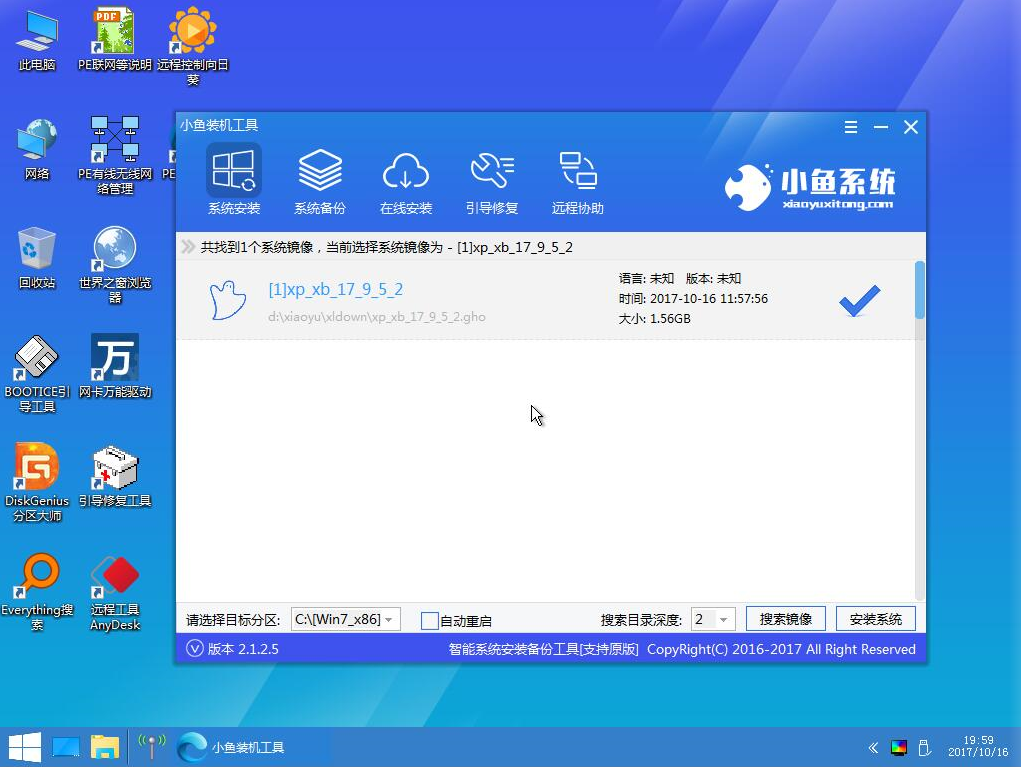
win7电脑图解5
6,装机执行系统安装过程中一般4-5分钟就可以完成。

u盘电脑图解6
7,完成后重启电脑完成最后的安装,直到进入全新的系统。

电脑电脑图解7
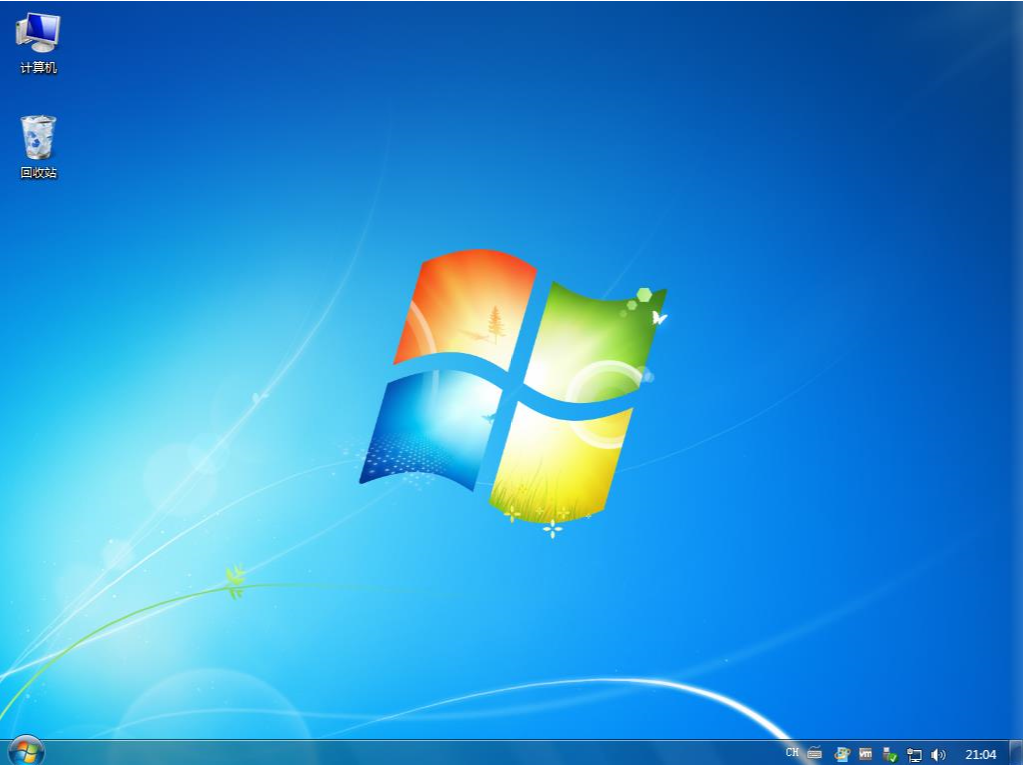
用u盘安装win7系统电脑图解8
以上就是u盘安装win7系统的操作流程啦~就是怎么简单~~
 有用
26
有用
26


 小白系统
小白系统


 1000
1000 1000
1000 1000
1000 1000
1000 1000
1000 1000
1000 1000
1000 1000
1000 1000
1000 1000
1000猜您喜欢
- 联想主板bios设置u盘启动项的方法怎么..2022/10/27
- 小白系统u盘重装教程2021/12/10
- 如何设置u盘启动教你如何快速进入PE..2017/12/27
- 教你如何将金士顿u盘加密2021/09/12
- u盘加密软件,小编教你如何给u盘加密保..2018/01/20
- 用u盘安装win7系统安装步骤2022/12/28
相关推荐
- 小编教你u盘坏了怎么修复2017/12/09
- u盘读写速度,小编教你u盘读写速度多少..2018/10/05
- u盘怎么重装系统win10专业版..2022/01/11
- 常见的u盘数据恢复软件免费版..2022/11/22
- 如何制作u盘启动2022/07/13
- 大白菜超级u盘启动制作工具怎么使用..2022/08/05

















