联想主板bios设置u盘启动项的方法怎么操作
- 分类:U盘教程 回答于: 2022年10月27日 10:31:24
工具/原料:
系统版本:windows7系统
品牌型号:联想小新air14
原料:制作好的小白u盘启动盘
方法/步骤:
进联想bios内设置引导模式识别u盘启动项进入:
1、首先插好制作好的u盘启动盘后,启动电脑,期间重复不断的按下bios快捷键(联想主板一般是f2),进入到bios的界面后选择Security,点击Secure Boot回车。
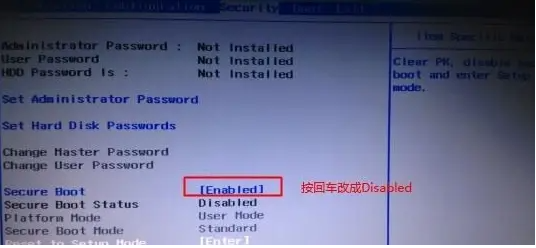
2、再将光标移到Exit选项中,把上面的 OS Optimized Defaults 设置成 Disabled模式,这一步的目的是要主板支持u盘启动的操作。
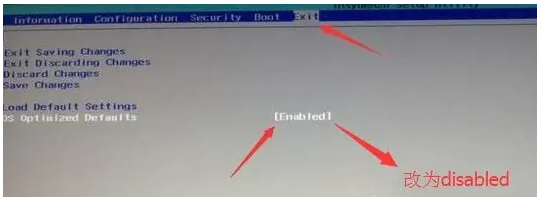
3、切换到boot选项,把 Boot Mode 从 UEF 改成 Legacy Support,就能让主板支持传统引导模式,然后就可以用u盘重装系统了。
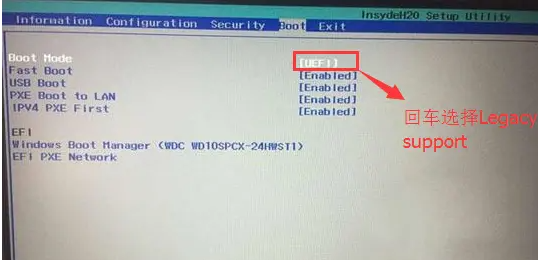
4、我们把 Boot Priority 设置成 Legacy First 选项,设置完成后按下f10,接着选择yes。
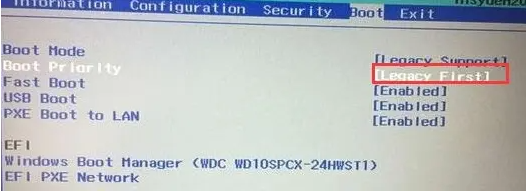
5、接着再返回configuration,查看sata controller mode选项,默认硬盘模式如果看到是RAID的话,就要把它改成AHCI模式,改完后按下f10保存设置。
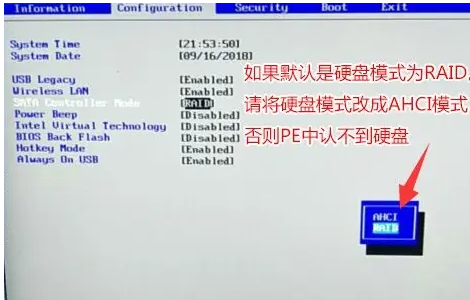
6、最后退出,再次插上u盘启动盘,启动进bios界面回车选择识别到的u盘就可以进入启动盘了。
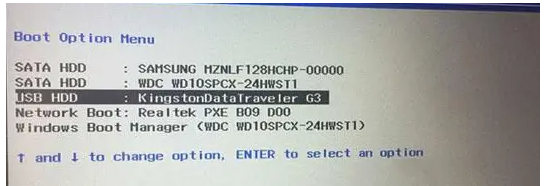
总结:
以上便是详细的联想主板bios设置u盘启动项的方法步骤,只需在bios内进行一些磁盘模式等设置,即可快速启动识别u盘,我们选择u盘启动项进入pe即可开始安装系统。有需要的小伙伴可参照教程操作。
 有用
26
有用
26


 小白系统
小白系统


 1000
1000 1000
1000 1000
1000 1000
1000 1000
1000 1000
1000 1000
1000 1000
1000 1000
1000 1000
1000猜您喜欢
- u盘做启动盘后怎么恢复成普通u盘..2022/12/25
- 怎么用U盘重装windows系统2022/06/03
- u盘不显示,小编教你u盘不显示盘符怎么..2018/09/19
- u盘安装win7系统步骤分享2022/11/09
- u盘做启动盘容量变小怎么办..2022/04/30
- u盘启动盘怎么装系统图文教程..2020/10/10
相关推荐
- 小编教你检测U盘芯片检测工具怎么用..2017/08/22
- u盘格式化数据恢复如何操作..2023/02/23
- U大师U盘启动盘制作工具使用教程..2019/12/10
- 如何u盘制作教程2023/01/28
- 戴尔怎么用u盘重装系统win10..2022/12/19
- 1u盘启动盘制作,小编教你如何快速制作..2018/02/28

















